ドコモの2018年夏モデル・SHARPから2018年6月8日に発売されたAQUOS R2 SH-03Kが人気です。
スペックの高さとデザイン、そして動画撮影中に写真も撮影できるという注目機能もあり、人気が出るのも十分わかるのですが、実はまだまだ他にもAQUOS R2には数多くの魅力が隠れています。
ということで今回は、その人気のAQUOS R2を実際に利用してみて、これは便利だ、使わないと絶対もったいないという機能や、お勧めの設定などの細かい部分を解説していこうと思います。
あるいは、この機能は知らなかった、利用していなかった、というポイントも見つかるかもしれませんので、これからの利用の参考に、まだ購入検討中の方は購入に至るまでの一つの材料として確認されてみてください。
関連記事:「AQUOS R2 SH-03Kに機種変更してみた感想・評価」
AQUOS R2のホーム画面を変更する
AQUOS R2 SH-03Kを購入したら、まずはホーム画面を変更するのがお勧めです。
設定の中に「ホーム切替」という項目を見つけることができますので、ここから変更を実施します。
AQUOS R2において最初からプリインストールされているホームアプリは三つで、一つはドコモ標準の「docomo LIVE UX」、次に「AQUOS Home」、そして最後に「AQUOSかんたんホーム」です。
大体最近の機種は、ドコモ標準ホームアプリの他にメーカー独自ホームアプリと、機種によってはメーカー独自のかんたんホームアプリをプリインストールされていますので、AQUOS R2もそのパターンです。
SHARPのホームアプリと言えば、以前は少々独自性が強すぎて逆に使いにくかった印象ですが、現在のAQUOS Homeは、シンプルかつ使いやすいのでお勧めです。
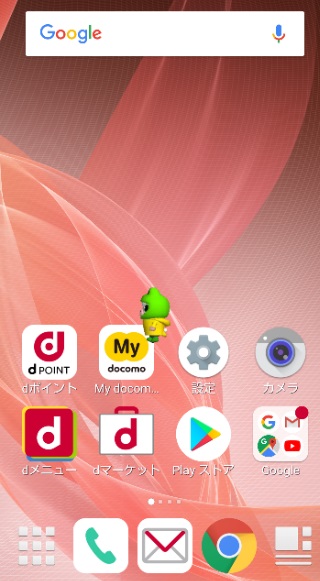 |
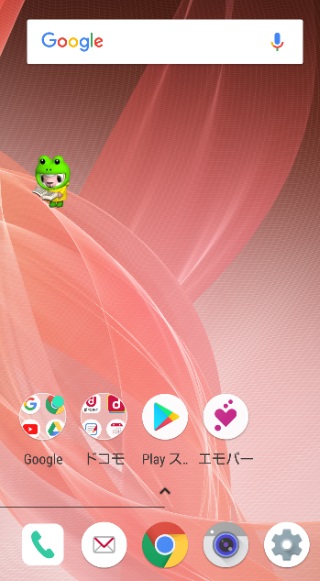 |
| docomo LIVE UX | AQUOS Home |
アプリドロワーを開くアイコンが、docomo LIVE UXの場合は左下に設置されており、AQUOS Homeではそのアイコン自体が存在せず、ディスプレイの下部から上に向けてスワイプすることで、アプリドロワーが現れる仕組みとなっています。
非常に簡単なので、すぐに慣れると思います。
個人的なお勧めはAQUOS Homeですが、実際にそれぞれ利用してみて、使いやすい方を選べばいいでしょう。
AQUOS R2の文字入力画面を使いやすく変える
AQUOS R2のデフォルトの文字入力は、「S-Shoin」が設定されています。それ以外に、「ATOK」もインストールされているので、ATOKに慣れている方は変更しておきましょう。ATOKアプリを起動し、「入力方法の選択」でATOKを選択すれば変更されます。
ただ、デフォルトのままS-Shoinを個人的に今回は利用してみましたが、これはこれで細かい設定もできてなかなか便利です。S-Shoinを利用する場合のお勧めの設定をここではご案内しておきます。
これがデフォルトの状態でのS-Shoinの文字入力画面です。
画面下部で横一杯に入力画面が広がっています。左上の歯車のマークをタップすると、S-Shoinの設定画面が出てきますので、その中から「表示・キーボード設定」を選択します。
続けて、「詳細設定」を選びます。
テンキーの高さ、幅寄せ、候補、表示、スキンという5項目の設定を実施することができます。
それぞれ自分にちょうどいい設定になるまで調整しましょう。個人的には高さをサイズ5にし、幅寄せは右手で使いやすいように右寄せ3にすると最も使いやすい形になりました。以下のような形になります。
文字入力もしやすく、候補も見やすく、デザインもシンプルなので一番しっくりきました。デフォルトの状態のままより確実に使いやすくなるので、必ず設定して自分の指に合わせておきましょう。
文字入力時の振動を消す
AQUOS R2のS-Shoinのデフォルトの状態では、文字入力を実施する際に、同時に振動が発生する「キー操作バイブ」がONになっています。
ボタンを押している感覚は振動がある方が得やすいため、人によってはあった方がいい、というケースもあると思いますが、個人的にこれがあまり好きではないため、どの機種を利用する際も必ずOFFにしています。
気になるけれどもどうすればいいのかわからないのでそのままにしている、という人もいるかもしれないので、一応この振動をなくしてしまう方法を残しておきます。
S-Shoinの文字入力関連の設定変更については、すべて文字入力のテンキーの左上の歯車マークから入ります。その中の、「フリック設定・入力補助」を選択します。
すぐに、「キー操作バイブ」という項目がみつかると思いますので、ここをOFFにしてしまいます。
これで文字入力時の振動は完全になくなってしまいますので、振動を気にすることなくスムーズな文字入力が可能となります。
ここも、一度自分で両方を試してみて、使いやすい方を選べばいいでしょう。
AQUOS便利機能を使いこなす
AQUOS R2 SH-03Kの設定の中には、「AQUOS便利機能」という項目が用意されています。「ホーム切替」なども設定に用意されている点などを見ても、AQUOSは他社スマホと比較して設定画面がわかりやすく使いやすいような気がします。
そして、このAQUOS便利機能には、AQUOS R2を購入したなら、是非使いこなしていただきたい本当に便利な項目が詰め込まれています。その中でも特にお勧めの便利機能をお伝えしていきます。
Clip Nowで簡単スクリーンショット
液晶ディスプレイに表示されたそのままの画面を保存することができる機能「スクリーンショット」は、最近のAndroidスマートフォンにおいてはボリュームダウンキーと電源キーの同時長押しで撮影することができますが、二つの物理キーの同時押しという動作はどうしても慣れなければ手間がかかるもので、もっと簡単な利用方法があればいいのに、と感じることは少なくないと思います。
そんなスクリーンショットを簡単に撮影することができる機能が、AQUOS独自機能のClip Nowです。
「設定」の「AQUOS便利機能」、「Clip Now」から利用可能です。
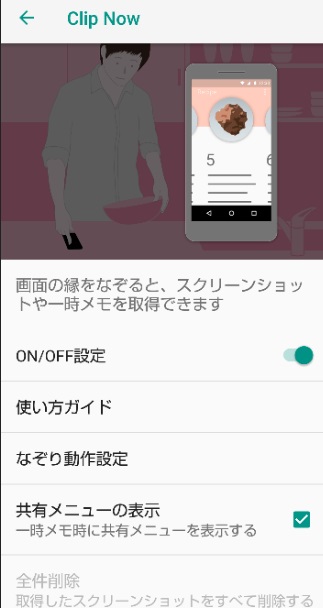 |
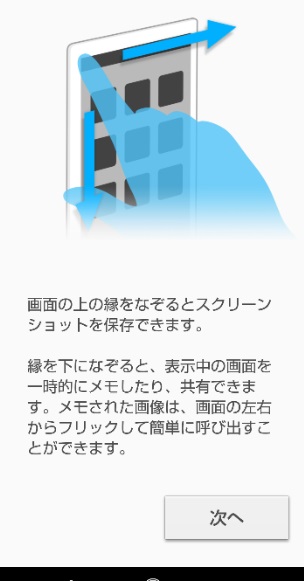 |
ディスプレイ上部、画面の上の縁をなぞることでスクリーンショットを保存することができます。
慣れないと、失敗してしまうことがありますが、コツとしては上部を左からなぞるというよりは、しっかり左端の左上角から右になぞることで、失敗することなく確実にスクリーンショットを撮ることができます。
もう一つ、特殊な機能として、同じ要領で左上から下に縁に沿ってなぞると、表示中の画面を一時的に保存したり、SNSなど別のアプリで共有したりすることができます。
つまり、「この画面をSNSにアップしたい!」と思った場合などに、わざわざ一度保存してからアップしなおすという手間がいらず、一度で共有を完了させることができるわけです。これも使い方によっては非常に便利なので、是非一度試してみましょう。
自動画面点灯は設定して損なし
AQUOS便利機能の中に、「自動画面点灯」という機能があります。
この機能も結構前からAQUOSに搭載されている機能で、設定しておいて損はまったくないと思いますので、AQUOSを利用するなら必ずONにしておきたい機能と言えます。
「持つと画面点灯」と「Bright Keep」という二つの機能があります。
「持つと画面点灯」をONにしておくと、画面が消灯している状態のAQUOS R2を持ち上げると、自動的に画面が点灯するため、立ち上げるためにわざわざ電源キーや指紋センサーを触れる必要がありません。
ただ、もし画面ロックをかけている場合、結局指紋センサーに触れるかロックナンバーなどを入力するかしなければならないので、持つと画面点灯のメリットは事実上ほぼありません。
「Bright Keep」については、手でスマホを持っている間は画面が消灯しない機能で、これもなかなか意識することは少ないかもしれませんが非常に便利な機能です。必ずONにしておきましょう。
指紋センサーのホームキー化
「AQUOS R2 SH-03Kに機種変更してみた感想・評価」でも解説しましたが、指紋センサーをホームキーとして使う機能も非常に便利です。
せっかくホームキーとして利用することができるのですから、指紋センサーとしてのみしか使わないのはもったいないです。
ホームキーとして利用できるように設定しておくだけで、机に置いてあるAQUOS R2を手を伸ばして起動したい場合にも、指紋センサーに触れることで簡単に起動できます。
AQUOS便利機能の中でも優先度が高く是非利用したい機能と言えます。
リラックスビューでブルーライトカット
arrowsによく搭載されている機能に「ブルーライトカットモード」という機能があります。Galaxyであれば「ブルーライトフィルター」ですね。
この同等機能としてAQUOSで利用できるのが、リラックスビューです。
設定の「ディスプレイ」、「詳細設定」、「リラックス設定」からON/OFFの切り替えができます。
デフォルトではこの機能はOFFになっているのですが、ONにすることで一気に画面の色味が切り替わったことがわかると思います。
通常の色からリラックスビューをONにすると、かなり画面が黄ばんでしまったような印象を受けると思いますが、しばらくするとすぐに慣れます。
逆に、リラックスビューを通常設定している状態で、たまにこれを解除してみると、青白いディスプレイがまぶしくて逆に見にくく感じると思います。その時に初めて、「ブルーライトは目に良くないんだ!」ということが実感できます。
AQUOS R2ではリラックスオートという、就寝前に自動で目に優しい画質に切り替えてくれる機能も用意されていますが、目を常に守りたいという場合には、常にリラックスビューを利用してもいいと思います。
様々な便利機能満載のAQUOS R2 SH-03K
AQUOS R2購入後に、以上の設定内容を簡単に見直し、積極的に利用していただくことで、AQUOS R2の使い勝手は格段に向上するのではないかと思います。
使うと便利な機能を、「AQUOS便利機能」としてまとめてあるのが何よりわかりやすく、ユーザーに非常に親切です。
2018年夏の新機種の中では、確実にお勧めできる一台と言えます。
これから検討の方は、頭金含む総額が安く、機種変更なら手数料が0円のドコモオンラインショップをさっそく確認してみましょう。→「ドコモオンラインショップでの機種変更/購入がリアル店舗より圧倒的有利な件」
dカード GOLD所有の方は、できる限り一括購入でポイント2倍を利用することをお忘れなく。
関連記事:「dカード GOLDは本当にお得なのか」
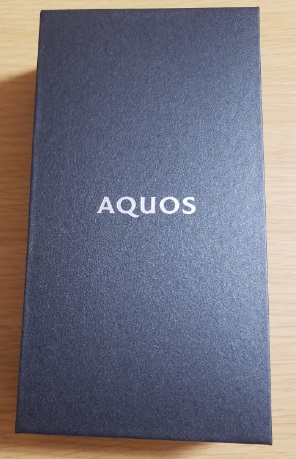
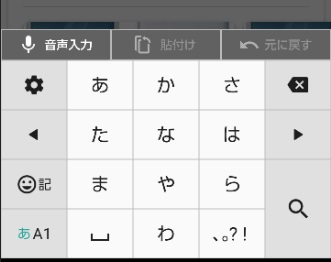
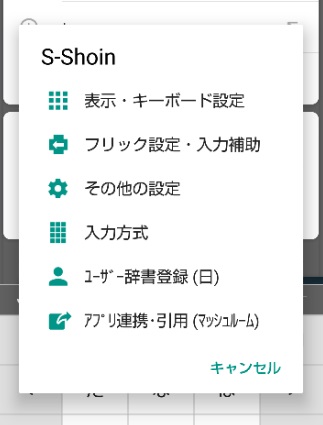
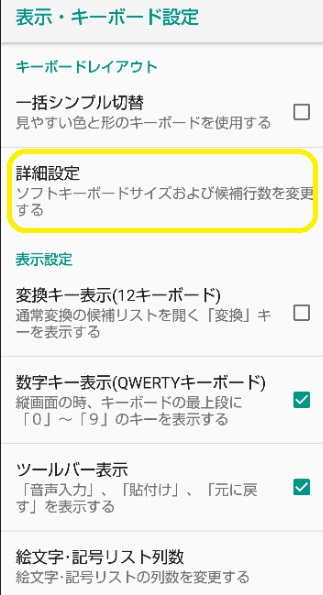

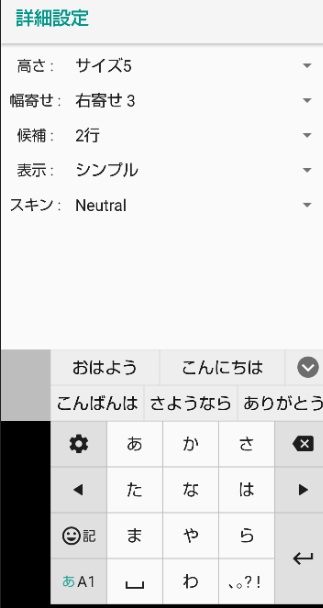

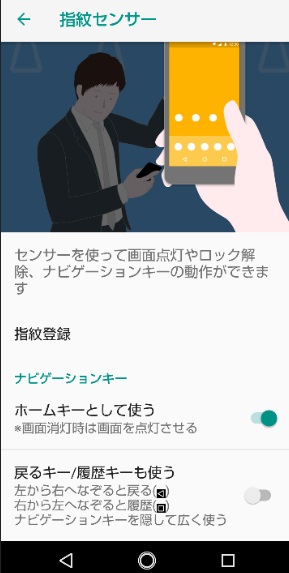


コメント
よく使う連絡先を削除
画面に出さない方法