結構注意してみていないと気づけない点が、大手キャリアのサービスには非常に多いです。
もちろん、サービスや変更点の全部が全部、大々的にPRしていくわけにもいかないのでしょうが、それでももう少しわかりやすく各種サービス内容を案内してもらえると助かります。
そんな、気づきにくいサービスの中の一つとして今回取り上げたいのは、私もなかなか気づけなかったドコモの新「ドコモデータコピー」アプリについてです。
いつの間にか変わっていることに気づいたのが2016年末です。2017年以降発売のAndroidスマートフォンについては初めからインストールされています。iPhoneの場合はAppStoreからのインストールが必要です。
このデータコピーアプリ、使ってみたら非常に便利だったので、是非ご一読ください。
ドコモのデータバックアップ系アプリの変遷
ドコモのデータバックアップ系アプリは、昔からかなり様々な変遷をしてきており、使い勝手もそのたびに代わっています。
スマートフォン登場当初はそもそもデータバックアップ、コピーアプリ自体がドコモから提供されていませんでした。
その後スマートフォンの普及が始まる頃にいつの間にか登場していたのが、電話帳コピーツールでした。
その名の通り、コピーができるのは電話帳のみで、microSDカードにバックアップを取り、新しい機種でそのSDカードを経由して電話帳を復元する、という流れでした。
今も昔もケータイ・スマホ内のデータに関しては、ドコモはじめ大手キャリアでは基本的に取り扱いをしてくれないのは変わっていませんが、手軽にデータコピーができるアプリがあるかどうかは、非常に大きな問題でした。
アプリがなければ、結果としてドコモショップ店頭に用意してあるデータコピーツールを利用するか、そうでなければサードパーティー製のファイルマネージャー系アプリを利用して外部メモリ(microSDカード)に保存をするしか方法がありませんでした。
その潮目が若干変わったのは、電話帳コピーツールに代わってSDバックアップアプリが登場したころからでした。
電話帳コピーツールよりも進化したSDバックアップアプリは、電話帳だけでなくブックマークや写真などまで保存が可能となっており、非常に使い勝手がよくなりました。
ただそれでも、写真や動画のバックアップには非常に大きな時間がかかったり、そもそも失敗することもあったりと、なかなか便利とは言い難い状況でした。
私はこの当時からすでにデータ保存のメインはクラウドに移行していたため、あまり不便を感じませんでしたが、SDバックアップアプリは利用してみてこれはダメだとあきらめたのを覚えています。むしろサードパーティー製のアプリを利用した方がまだマシでした。
その後、ドコモバックアップアプリと名前を変えたりアイコンが変わったりと、細かくアップデートが繰り返され、最近提供開始されはじめていたのが、「ドコモデータコピー」アプリというわけです。
従来のデータバックアップアプリを更新すると変わる
2017年以降発売のドコモスマートフォンには初めからデータコピーアプリがインストールされていますが、それ以前のAndroidドコモスマートフォンの場合、すでに前述したSDバックアップアプリやドコモバックアップアプリがプリインストールされていると思います。
このアプリを更新しないと、「データコピー」アプリは利用できません。
ということで、まず更新するための方法です。
・設定から「ドコモのサービス・クラウド」を選択する
・「アプリケーション管理」を選択する
・「アップデート一覧」を選択する
・「ドコモデータコピー」アプリを見つけ出し、更新する。
これで、ドコモデータコピーアプリを利用する準備ができました。
ちなみに、Google Playにもあるかと思って探してみましたが、アプリを見つけることができませんでした。ドコモ専用アプリだからでしょうか。
一方で、iPhoneの場合はそのままAppStoreで発見することができました。「データコピー」で検索すると出てきます。
今回のデータコピーアプリの大きな特徴として、SDカードにバックアップを取るだけでなく、直接新しい機種へとデータをコピーできるところが今までと異なる点であり、非常に便利になった点でもあります。
そのため、事前準備がもう一つ、必要となります。
データコピー元と先の両方の機種でアプリをインストールする
ドコモデータコピーアプリを利用するための前準備として必要なのが、データコピー元の機種と、データコピー先の機種の両方にアプリをインストールしておくという点です。
それぞれのアプリを利用してデータコピーを実施するので、両方の機種にドコモデータコピーアプリが入っているのが大前提となります。
よほど古い機種でなければある程度対応していますが、一応ドコモの公式サイトを見れば対応機種一覧も記載されています。実際試してみたが早いですが、うまくいかない場合は一応対応機種かどうか確認してみましょう。
両方の端末にドコモデータコピーアプリのインストールが完了したら、その上で、データ移行を開始します。
ドコモデータコピーアプリを使ってみる
iPhoneでのデータコピーアプリのインストールからの流れを見ていきます。
まずはAppStoreで「データコピー」と検索してみます。すぐに「ドコモデータコピー」アプリが見つかりますので、インストールします。
インストールが完了したら、さっそく起動します。次々、そのまま先に進んでいきます。
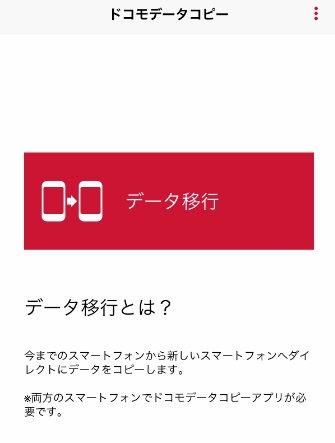 |
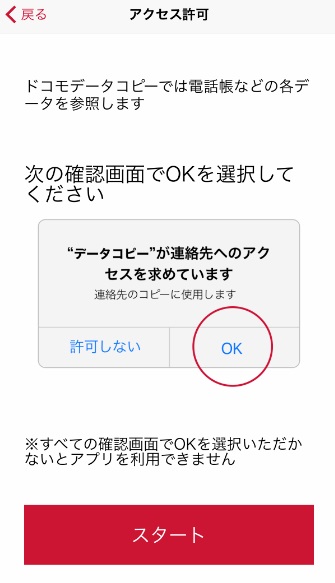 |
ここまで特に難しいところはありません。ひたすら先に進みます。途中、Wi-FiとBluetoothの設定について聞かれますので、Wi-FiはON、BluetoothはOFFにしましょう。
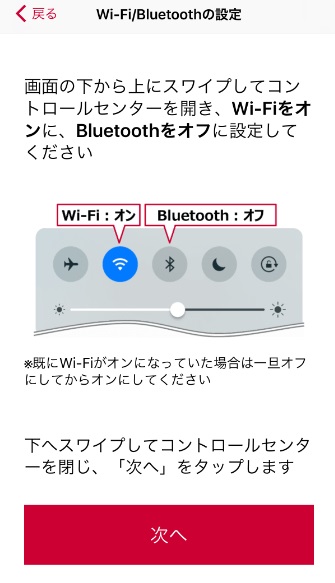 |
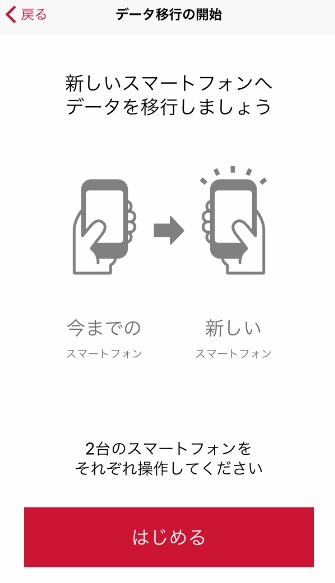 |
最終的に、この設定をしているスマートフォンは、コピー元なのかコピー先なのか、AndroidなのかiPhoneなのかを聞いてきますので、それに答えます。そこまでいけば準備完了です。
もう一台のスマートフォン(iPhone)でも同じ設定を進めます。そして同じように上記の部分までたどり着いたら、こちらもコピー元なのかコピー先なのか、AndroidなのかiPhoneなのかを選択します。
そうすると、片方にQRコードが表示され、片方にはそのQRコードを読み込むためのQRリーダー画面が出てきます。そのQRコードリーダーでもう片方のQRコードを読み込めば、自動的にコピー作業が開始されます。
ドコモデータコピーアプリのデータ移行時間は
ドコモデータコピーアプリの最も大きなメリットは、データ移行時間が非常に短い点です。
通常、SDカードを経由したりドコモ店頭のコピーツールを利用しても、写真や動画の容量が大きかったりするとかなりの時間がかかってしまいます。
ところが、ドコモデータコピーアプリを使うと、そこそこの量の写真や動画があったとしても、ほんの数分で移行が終了します。これは画期的です。
私が超絶便利だ、と感じたのは何よりこの点です。
データ容量は消費するのか
気になるのは、ドコモデータコピーアプリを利用することによって、データ容量の消費が発生するのかという点です。
その点詳細の記載がないのですが、速度制限がかかっているドコモSIMを入れた状態で利用しても簡単に大容量コピーができたので、基本的に通信容量は消費しないものと思われます。
アプリにも「ダイレクトにつなぐ」とありますので、おそらくアプリを通じてWi-Fiダイレクトのような機能でつながっているのではないかと思われます。
そのため転送速度も非常に速いと、そう考えれば辻褄も合います。
ただし、この点については未確認なので、念のためデータ容量には余裕をもって作業していただければと思います。
ドコモデータコピーアプリ利用時の注意点
以前、AppStoreの「ドコモデータコピー」のコメント欄で、「データが消えた」と書き込んでいるユーザーがいました。
これがもし事実としたら、どういう状況で消えたのかが非常に気になるところです。
可能性が高いのは、データ元とデータ先を間違えてしまい、逆にコピーしてしまったことで消えてしまったという可能性ですが、確信は持てません。
そのため、基本的にどんなアプリ利用時でも同じことなのですが、本体やアプリにエラーが出てしまったりする可能性もあるということを認識した上で、利用する前に必ずバックアップはSDカードやクラウドにとっておくようにしましょう。
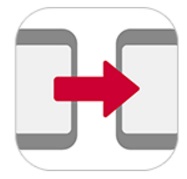
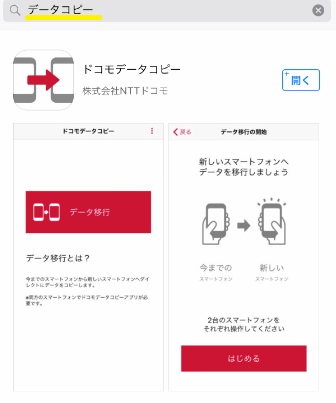
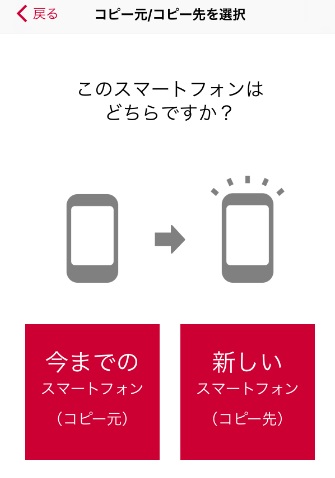


コメント
はじめまして。
この度ドコモオンラインショップにてAndroidからiPhoneへ機種変更の為スマホを購入しました。
現在使っているAndroid機種にはドコモデータコピーをインストールしましたが、次の機種がiPhoneの為ドコモデータコピーをApp storeからインストールする必要があると思うのですが、オンラインショップで購入した機種と一緒に受け取り後の設定についてという紙に開通の前にデータの移行の項目があります。
iPhoneを開通させた後にデータ移行は出来ないのでしょうか?
iPhoneを開通させる前にデータ移行する場合はデータコピーのアプリが入手できませんよね?
申し訳ございませんがご教授いただけると幸いですm(_ _)m
確かにそのような紙が入っていますよね。どのようなニュアンスで書いてあるのか調べようと今少し探したのですが、捨ててしまったのか見当たりませんでした。
ただ、データ移行は基本的に開通しているかしていないかは関係ないので、問題はないと思います。
そもそも、おっしゃる通り、Apple IDの設定までしないとアプリがインストールできませんし。
私は最近面倒でデータコピーをあまり実施しないのですが、以前試した時にはAndroidとiPhoneでも簡単に実施できました。
ただ、いずれにしてもデータの問題はかなりセンシティブな問題なので、慎重になるに越したことはありません。
用紙にそのような記載があるのであれば念のためドコモに問合せし、バックアップ等を実施した上で作業されることをお勧めいたします。