2017-2018年冬春モデルで旋風を巻き起こした機種と言えば、やはりSHARPのAQUOS senseでしたが、同じdocomo with対象機種として発売された2018年夏モデルのarrows Be F-04Kは、さらにそのAQUOS senseを超える人気を集めるかもしれません。
ということで今回は、2018年夏、台風の目になりそうなarrows Be F-04Kについて、より深く知ることができるように様々な機能を使ってみました。
もっともっと便利に使いこなすことができるように、これから購入検討の方にはさらに詳細なarrowsの便利機能が参考になるように、お勧め設定を紹介しつつ、便利機能についてそれぞれ検証してみようと思います。
関連記事:「ドコモのarrows Be F-04Kに機種変更した感想・評価」
arrows Beのホーム画面はNX!ホームを使いたい
arrowsに限らず他の機種も、基本的にはデフォルトのホーム画面はドコモのホームアプリであるdocomo LIVE UXで設定されています。arrows Beもその点は例外でなく、やはり初期の状態ではdocomo LIVE UXが利用されています。
ただ、それを必ず利用しないといけないというものではなく、Androidスマートフォンにおけるホームアプリは、以前から気分によっていつでも変更することができるものであり、プリインストールされているもの以外にも、数多くのサードパーティ製ホームアプリが存在しており、様々なデザインや遊び心に対応してくれます。
arrows Be F-04Kにおいてプリインストールのホームアプリは三つで、一つは前述のdocomo LIVE UX、そして富士通独自の「NX!ホーム」、さらにシンプルな操作性を追求した「NX!ホームシンプル」です。
サードパーティ製のホームアプリを利用しようとする場合、どうしてもややハードルが上がってしまいますが、プリインストールされている上記三つのホームアプリの中で変更をするのは、非常に簡単です。
そのため、とりあえずこの中でホームアプリを試しに変更してみましょう。
使いやすいと感じたホームアプリを利用すればいいのですが、個人的なお勧めは「NX!ホーム」です。
その理由としては、NX!ホームの方がよりAndroidの標準ホームに近く、馴染みがあって使い勝手もいいためです。
docomo LIVE UXは細かい点が使いにくいと以前から個人的に感じているのですが、何よりアプリドロワーを表示させるためのアイコンが一番左側に設置されているのが不便です。
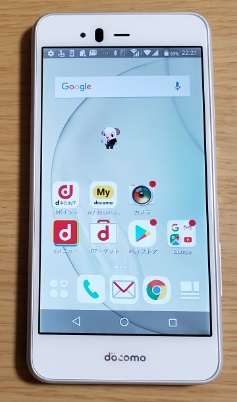 |
 |
| docomo LIVE UX | NX!ホーム |
一方、NX!ホームはアプリドロワー表示のアイコンが中央に設置されているため、片手で持っている場合でも親指で簡単に届きます。docomo LIVE UXの場合は左手なら問題ないですが、右手で持つと親指が届きません。
さらに、アプリドロワー自体の表示の仕方も異なりますし、ホーム画面の横スクロールがNX!ホームの場合は右端から左端、左端から右端に移動して回転する仕様も使いやすいです。
実際に試して使いやすい方を利用しましょう。
arrows BeのSUPER ATOK ULTIASのテンキーの拡大縮小
個人的に是非お勧めしたいarrows Be F-04Kの機能の一つが、文字入力アプリ・SUPER ATOK ULTIASにおけるテンキーの大きさの調整です。
通常のATOKでも同じような機能はあるのですが、SUPER ATOK ULTIASではより簡単で便利です。
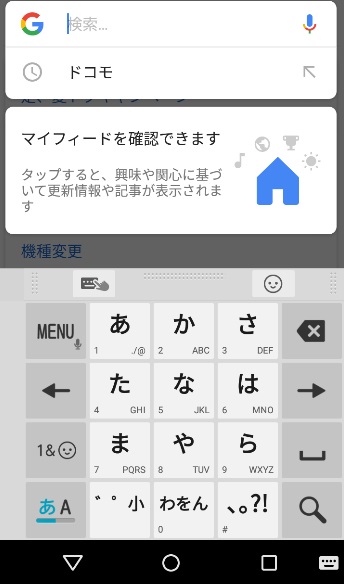 |
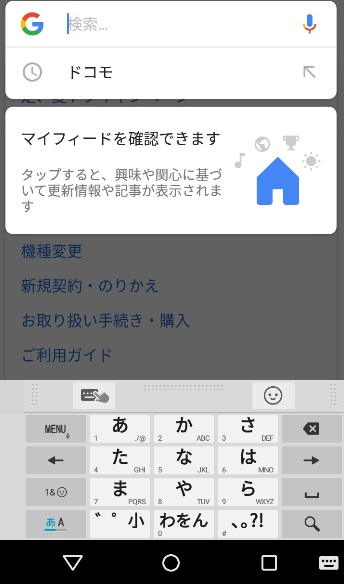 |
 |
テンキーの左上「MENU」のさらに上の部分をタッチして左右にスライドさせると、テンキーの幅が広がったり縮んだりします。
同じように、「か」の上のあたりをタッチして上下にスライドさせると、テンキーの上下の幅が伸び縮みします。
これにより、テンキーの大きさを自由に変えることができるため、利き手側に寄せ、手の大きさに合わせて調整することで、片手でも文字入力が非常にしやすい自分にフィットしたテンキーを作ることができます。
右利きの場合のお勧めは以下の形です。
私は右利きなので、右寄せでキーも小さすぎず大きすぎず、ちょうどいいサイズに調整しています。
この機能を利用するかしないかでは、文字入力のしやすさが格段に違います。
まだ利用したことがない場合は、是非設定してみてください。
ブルーライトカットモードは簡単設定可能
簡単設定で意外と使える機能が、ブルーライトカットモードです。
どういう機能かというと、その名の通り「ブルーライトをカットする」機能です。ディスプレイのブルーライトを30%カットしてくれます。
ブルーライトとは、波長が380~500nmの青色光のことで、ヒトの目で見ることのできる光の中でも、もっとも波長が短く強いエネルギーを持っているため、長時間浴びることによる目への悪影響が不安視されています。
スマホでもこのブルーライトが利用されているため、長時間のスマホ利用はどうしても目に対する大きな負担となります。
しかし、arrows Be F-04Kでは、そうした不安を払しょくできる、ブルーライトカットモードが用意されているというわけです。
「設定」の中の「表示の設定」に、「ブルーライトカットモード」が用意されています。
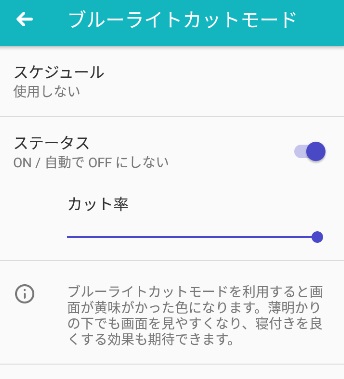 |
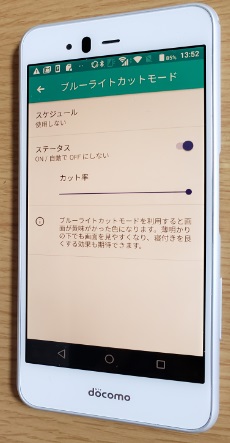 |
上記写真ではわかりにくいですが、実際の機種でステータスをONにしてカット率をMAXにすると、画面はかなり黄色味を帯びます。感覚的に少し利用しにくくなるかもしれないので、その辺りはカット率を調整して違和感がない程度のレベルで利用すればいいでしょう。
もし幼少のお子様にスマートフォンを触らせるような場合には、このブルーライトカットモードを最大限に活用して幼児期のスマホ利用による視力への悪影響を最低限に抑えたいところです。
ふせたらサウンドオフは慣れれば便利
設定の「アプリと音・バイブ」から設定することができる「ふせたらサウンドオフ」。
デフォルトではオフになっているので、利用したい時には設定をオンにする必要があります。
ただ、オンにしておいて損をすることはおそらくほとんどないかなと思いますし、非常に便利な機能でもあるので、基本的には積極的に利用していくことをお勧めします。
電話がかかってきた場合に、着信音が鳴ったりバイブレーションによって振動が起こったりしますが、これを止めるためには通話に出るか、出られなければディスプレイを確認した上でタッチ操作で拒否をしたりする必要があります。
しかし、予期せぬ着信だった場合には焦ってしまって、咄嗟に操作ができずにいつまでも着信音が鳴り続ける、ということもありがちだと思います。
そうしたトラブルを未然に防ぐために、ふせたらサウンドオフを設定しておけば、咄嗟にスマホを伏せるだけで着信音も振動もストップします。着信は続いていますので、そのあと落ち着いて、出るなり切るなり判断すればいいのです。
ふせたらサウンドオフということは、では元々スマホ本体が伏せてあったらどうすればいいのかというと、その場合も単純にスマホをひっくり返せばOKです。
ふせる、というよりも厳密にはひっくり返す動作をスマホのジャイロセンサーが検知して、着信音や振動を止めてくれるのです。
そのため、例えば手に持っている時に着信があった場合でも全く同じで、スマホをクルッと反転させることで、同じ効果が得られます。
緊急での着信にも慌てることなくスマートな対応が可能となるため、非常に使えます。
まぁ、そんなに慌てることがないように、着信音が鳴ったり、振動したりするのがまずい場面ではあらかじめマナーモード、またはサイレントマナーモードにしておけばいいんですけどね。
画面・音楽のキャストという便利機能
もし自宅でChromecastを利用しているのであれば、非常に便利なのがこの機能です。
「設定」の「機器接続」の「画面/音楽のキャスト」から利用できます。
画面上部から下にスワイプすることで出てくる「ステータスパネル」に設定しておけば、1タップでON/OFF切替が可能です。
スマホのディスプレイ画面をそのままテレビに反映することができるので、スマホ内の写真や動画をそのままテレビの大画面で見ることができます。
dTVやdアニメストアをテレビで視聴したいという方は既にテレビとのキャストは利用している人も多いかもしれませんが、意外にスマホ内の写真や動画の視聴はどうすればいいのかわからない、というケースもあります。
しかしarrowsのこの機能を利用すれば、非常に簡単にテレビでのスマホのディスプレイ視聴が実現してしまいます。
使わないようで意外に使えるこの機能、もしChromecastを購入する機会があれば是非試してみましょう。→「Chromecastが非常に便利だった話」
Exlider機能は拡大が便利
最近arrowsに搭載されるようになったExlider機能には、電源キーを利用した二つの役割があります。
一つは、スクロール機能です。電源キーをなぞることで、画面を上下にスクロールすることができます。
利用用途としては、インターネット利用中などに、上から下に画面をスライドさせたい場合などに便利です。
ただ、この機能については、別にないならないで、普通にディスプレイに触れてスライドすればいい話なので、実際のところほとんど必要ありません。むしろ無理に利用しようとすると余計な手間がかかります。
ここで約に立つのはもう一つの機能、拡大機能です。電源キーを二度タップすることで、ディスプレイ画面が拡大します。あとは、スクロール機能を利用する時と同じように上下になぞると拡大率を微調整することができます。
ディスプレイ画面上の細かい文字も読めないことはないという若い人や視力がいい人の場合にはまったく必要ないかもしれませんが、「スマホは便利だけど文字が小さくて読みにくいのが難点」と感じているもののらくらくスマホにまではしたくない、という年配の方などに絶大な利便性を提供してくれます。
arrows BeのSIMロック解除でau系格安SIMが利用できた
あまり需要はないかもしれませんが、小ネタとして情報を置いておきます。
個人的に利用しているau系格安SIMのUQモバイルのSIMを、都合上arrows Beに入れて利用したいと思い、実際に試してみました。
arrows Beは一括購入しているので、SIMロック解除はすぐに可能でした。→「ドコモのスマホ一括購入で即日SIMロック解除を実施してみた」
SIMロック解除が完了したarrows Be F-04KにUQモバイルのSIMカードを入れ、APN設定を実施して通信できるか試したところ、あっさりと4Gの電波マークが付き、通信することができました。もちろん通話も可能です。
WEBからのSIMロック解除は手数料も無料で数分で簡単に完了してしまうので、特に対応バンドなどは確認することなく実際に試したが早いとばかりに実践してみたのですが、どうやらarrows Be F-04Kは、一部au系SIMが利用している周波数帯に対応しているということがこの時点で想定されました。
で、その後実際にarrows Beの対応バンドを確認したところ、auが利用している周波数帯として「バンド1」のみ対応していることがわかりました。ただし、その他auの主要な周波数帯としてバンド18やバンド26にはarrows Beは対応していないので、場所によっては通信しにくいところもあるかもしれません。
その後、思いついてドコモの「スピードテスト」アプリで速度を計測したところ、劇的に遅い速度しか出ていないことが判明しました。。つまり実用性はないです。
もし私のように、ドコモのarrows Beにau系SIMを入れて利用するという珍しい使い方を検討している人がいたら、一応使えるけれども最低限使える程度でしかない、という程度の認識で利用するといいのではないかと思います。
様々な使い方に対応できるarrows
arrowsを購入してそろそろ慣れてきたけれど、さらに一歩上の利用方法を覚えたい、という場合に役立つ使い方について、今回は紹介してきました。
このほかにも、「ドコモのarrows Be F-04Kに機種変更した感想・評価」でも紹介したスライドイン機能やなぞってコピー、キャプメモなどは非常に使えますので是非試していただきたいところです。
スペックで考えれば、到底ハイスペックなXperia XZ2やGalaxy S9などとは比較にならないarrows Be F-04Kではありますが、細かい作りこみがなされていることで、安い価格帯のスマートフォンであることを忘れさせてくれます。
こうしてみてくると、docomo with対応でコストも抑えられながらこの使い勝手の良さなら、人気が出るしかないですね。
個人的にはここまで、2018年夏モデルの中ではやはり圧倒的なカメラ性能のGalaxy S9+がお勧めではありますが、コストを重視するのであれば、arrows Be、非常にお勧めです。
頭金含む総額安く・手数料が0円のドコモオンラインショップを積極的に活用しましょう。→「ドコモオンラインショップでの機種変更/購入がリアル店舗より圧倒的有利な件」
dカード GOLDによる一括購入で、dポイント2倍獲得もお忘れなく。まだお持ちでない方はお早めに検討されてください。→「dカード GOLDは本当にお得なのか」
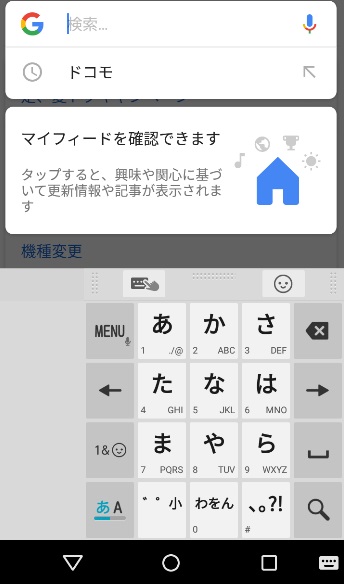


コメント