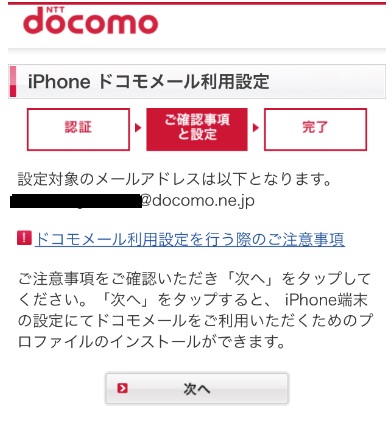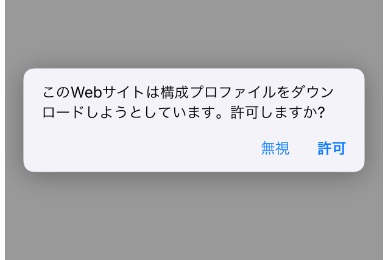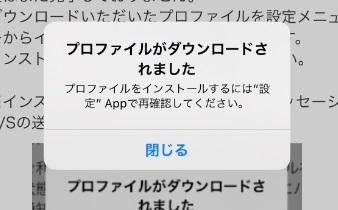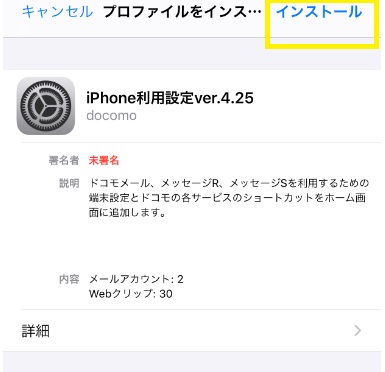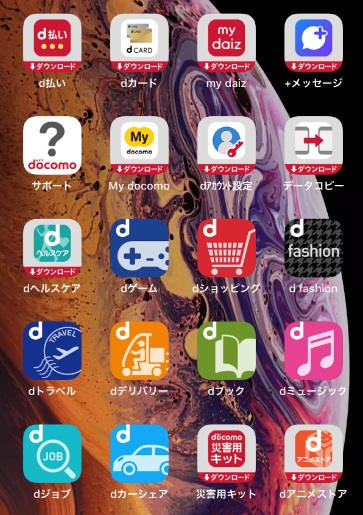
ドコモでiPhoneを購入した際に、どうしても設定に手間取ってしまう項目の一つが、ドコモメール設定です。
昔と比べると最近はかなり簡単になった方だと思うのですが、ドコモメールのメールアドレス変更やdアカウントの取得まで必要になる新規契約時などは特に、トータルで考えるとメール設定全般でかなりの労力を消費します。おそらく、iPhoneを初めて利用する人からしてみれば、ハードルが高すぎる、と感じる人も多いと思います。
そのため、多くはドコモショップで購入後そのまま設定を頼むか、量販店で有料であっても設定を利用するという人もいらっしゃると思います。
ただ、そんな複雑に見える設定も、最初から順を追ってやっていけば、決して難易度が高すぎる、というわけではありません。設定に時間とお金を取られるくらいなら、自分でチャレンジしてみたいところです。
ということで、今回は自分でiPhoneのドコモメール設定を完了させる、というところを目標として、初めてiPhoneやスマホを触られる方でも自分で設定できるように、わかりやすく説明していきたいと思います。
ドコモのiPhone・ドコモメール設定の流れ
iPhoneのドコモメール設定は、全体で4つの段階に分けることができます。以下の通りです。
1.メールアドレスの設定/変更
2.dアカウントの発行
3.iPhoneドコモメール利用設定
4.自動受信設定
機種変更の場合は、メールアドレスの設定とdアカウントの発行については多くの場合で実行済みと思われますので、ほとんどのケースで「iPhoneドコモメール利用設定」から進めることになります。
最初の2つの設定の手間がないだけでも、かなり設定全体の負担は減ります。
一方で、新規契約の場合などについては、どうしてもメールアドレスの設定からしないといけませんし、dアカウントも多くのケースで改めて発行しないといけませんので、心構えをしておきましょう。
以下、それぞれの手続きの概要をご案内していきます。メールアドレスを既に持っている、dアカウントは発行済み、という方は、該当項目は飛ばしていただいて構いません。
1.メールアドレスの設定/変更
設定、というなら、「iPhoneドコモメール利用設定」だけで良さそうなものですが、なぜ、メールアドレスの設定・変更やdアカウントの発行まで必要なのか、という話です。これは、れっきとした大切な理由があります。
というのは、特に新規契約時に影響するのですが、ドコモのメールアドレスは、初期時にはランダムな英数字のアドレスが自動設定されています。実際にメールを利用する場合、そのままのランダムな文字列のアドレスを利用してもいいのですが、一般的には自分で覚えやすく人に教えやすいアドレスに変更することが多いです。
このアドレスの変更を実施せずにiPhoneドコモメール利用設定を行ってしまった場合、後からメールアドレスを変更すると改めてiPhoneドコモメール利用設定を実施しなければならなくなるのです。
つまり、再度のメールの設定が別途必要になり、二度手間になってしまうわけです。そのため、必ず設定をする前に、メールアドレスは現在、自分が今後利用していきたいアドレスになっているのか、ということを確認し、なっていないのであれば変更しておく必要があるのです。
メールアドレスはいつでも変更できるからと、後回しにして失敗してしまうケースもあるので注意しましょう。確かにメールアドレスの変更は後でも可能ですが、そうするとアドレス変更後改めて「iPhoneドコモメール利用設定」を実施しないといけなくなります。
メールアドレスの変更は、以下サイトから実施しましょう。
変更時に必要になる「spモードパスワード」は、初期値が「0000」になっています。そのままでは手続きできないので、まずはspモードパスワードの変更から実施する必要があります。
このあたりも、全体の手続きがより複雑で面倒に思えてしまう一つの要因ですね。
2.dアカウント発行
メールアドレスを設定したなら、dアカウントを新しく発行します。dアカウントを既にお持ちの場合にはもちろんわざわざ改めて発行する必要はないので、あくまでdアカウントを今まで取得していない場合です。主に新規契約の場合が多いと思います。
dアカウント発行よりもメールアドレス設定を先に実施する理由としては、dアカウントにそのままメールアドレスを設定するケースがあるためです。dアカウントにメールアドレス以外の文字列を設定する場合は必ずしもメールアドレス設定を先にする必要はありませんが、混乱の元になるので、この順番は基本的に守りたいところです。
dアカウントの新規作成は、dアカウント公式サイトより簡単に実施できます。→dアカウント公式
3.iPhoneドコモメール利用設定
メールアドレスを希望のアドレスに変更し、dアカウントを発行したなら、次はいよいよiPhoneドコモメール設定です。
上記、公式設定サイトから設定を行います。事前設定として、Wi-Fiをオフにしておく必要があります。必ずドコモの通信を利用した状態で設定します。
また、サイトへのアクセスには必ずSafariを利用しましょう。Chromeなど別のブラウザを使うとうまくいかないことがあります。
アクセスするとネットワーク暗証番号を求められますので入力します。
設定対象のメールアドレスが正しく表示されているか確認しましょう。
先に進むと、構成プロファイルのダウンロードの許可が求められます。許可を選択しましょう。
構成プロファイルのダウンロードが完了しました。続けて、インストールを行います。
iPhoneの設定を開くと、「プロファイルがダウンロードされました」という表示が出てきていますので、これを選びます。
そのままインストールを実施します。これで設定は完了です。
ホーム画面に戻ると、ドコモ関連のアプリやショートカットがずらりと並んでいます。正直、これは余計なお世話に感じる方がほとんどだと思いますので、不要なものはすべて消してしまいましょう。
メールアプリを確認すると、ドコモメール・メッセージR/Sという項目が追加されており、ドコモメールやメッセージRなどが受信できるようになっています。
一応念のため送受信をテストしてみて、問題なければ完了です。
4.自動受信設定の確認
最後に、自動受信設定の確認についてです。
新着メールを受信した時に、バナーもしくはダイアログで確認できるように、端末の設定を実施しておく必要があります。基本的にデフォルトで設定されているとは思いますが、念のための確認です。
なお、メッセージR/Sは自動受信には対応していませんので注意しましょう。
iPhoneの「設定」の「パスワードとアカウント」を選びます。
その中に、「データの取得方法」という項目を見つけることができるので、そこを選びます。プッシュがONになっていることを確認しましょう。
さらに、「ドコモメール」を選びます。
「プッシュ」にチェックが入っていることを確認します。もし、フェッチ、または手動にチェックが入っている場合には、プッシュを選び直しましょう。
さらに、メールの通知方法についてはまた別の場所に設定があります。
iPhoneの「設定」から「通知」を選びましょう。「通知を許可」がONになっていることを確認します。
さらに「ドコモメール」を選びましょう。ここも、「通知を許可」がONになっているか確認しておきましょう。
さらに、通知の方法やサウンド等を選択することができます。
ここまで確認が完了すれば、iPhoneのドコモメール設定全般、完全に終了です。
順番を守って設定していけば、決して難しくはないドコモメール設定
以前のドコモメール設定からすれば、現在のドコモメール設定の流れは随分わかりやすく、簡単になりました。
以上の流れをしっかり守って設定していけば、決して難しくはないと思います。
ただ、順番を逆にしてしまったりすると、途端に混乱が生じてしまいますので、特に設定の順番はしっかり守って行っていきましょう。
最近はドコモショップでも、購入が伴わない設定は有料(税抜3,000円)になっていたりしますので、どうしても自分で設定するのが難しい場合には、「あんしん遠隔サポート」に加入して、操作を教えてもらいながら設定をすることを考えてみましょう。