ドコモのdtvターミナルを入手しましたので、設定方法や利用方法などをまとめてみようと思います。
dtvターミナルはドコモのdtv/dアニメストアのテレビ視聴のみならず、YouTube視聴や外部メモリ内のデータ確認・視聴も可能となっています。
使い方によっては非常に便利に利用することができるツールです。詳細を検証していきます。
dTVターミナルより便利に利用できるChromecastについてはこちら↓
「dTVターミナルが故障したのでChromecast(クロームキャスト)に買い替えたら非常に便利だった話」
関連記事:「ドコモのdTV詳細まとめ」「dアニメストア詳細まとめ」
dtvターミナルの付属品まとめ
dtvターミナルの付属品を確認していきます。
 |
 |
・dtv01本体 ・ACアダプタHW05 ・dtv専用USB電源ケーブル01 ・dtv専用赤外線リモコン01
・試供品:HDMIケーブル・赤外線リモコン用電池(CR2032)
dtvターミナルの付属品構成は、以上のようになっています。それぞれ最低限必要な付属品で、これにあと一つ環境によって付け加えるとすると、LANケーブルが必要なケースがあります。
どういうケースかというと、無線LAN(Wi-Fi)環境がないところでdtvターミナルを利用したい場合です。
その場合はLANケーブルを利用してdtv01本体とルーターを接続して通信ができるようにする必要があります。
ただしLANケーブルはdtvターミナルに付属していないため、もし有線利用をしたい場合には別途、LANケーブルを準備するようにしましょう。
dtvターミナルの機器接続
dtvターミナルの接続の手順としては次のようになります。
・dtv01の電源を立ち上げるためのdtv専用USB電源ケーブル01とACアダプタHW05を接続する。
・dtv01本体に、dtv専用USB電源ケーブル01とHDMIケーブルを接続する
・dtv01本体とテレビをHDMIケーブルでつなぐ。HDMIケーブルは市販のものでも可。
・インターネットの通信ができるように、有線(LANケーブル)か無線(Wi-Fi)を準備する。
もし、インターネット環境がWi-Fiでなく有線だった場合、テレビとの接続と電源ケーブルに加えて、LANケーブルもdtv01本体に接続する必要が出てくるため、小さなdtv01の本体に三ヶ所もケーブルを取り付ける必要が出てきてしまいます。できる限りWi-Fiで利用できるようにしたいところです。
有線、もしくは無線でのインターネットの接続準備ができたなら、テレビの電源を入れます。あとの設定は、テレビの画面上で行っていくことになります。
そもそもここで、自宅のインターネット環境がない、という話になると少しややこしくなるので、光のインターネット環境があることは大前提です。
NTTフレッツ光でもその他の光でも問題ありませんが、ドコモを利用しているのであればやはり、ドコモ光がおすすめではあります。
関連記事:「ドコモ光は本当にお得なのか」
dtvターミナルのテレビ上での設定
dtvターミナルとテレビの接続ができ、ACアダプタをコンセントに取り付けたなら、テレビの電源を入れます。
HDMIからの入力画面に切り替えると、次の画面が表示されるはずです。
まずはWi-Fiで接続をするのか、有線で接続をするのかを選ぶ必要があります。ここでは、「Wi-Fiで接続する」を選びます。
ルーターにWPSボタンがある場合には「WPSで接続する」を選び、WPSボタンがない場合や、もしくは手動でのやり方の方がわかりやすい場合には「アクセスポイントの一覧から選ぶ」を選択します。
私は「アクセスポイントの一覧から選ぶ」の方が馴染みがあるのでそちらを選択しました。
このあたりはスマートフォンやタブレット、iPhoneなどでWi-Fi設定をするときと同じです。自宅のWi-FiルーターのSSIDを選択し、パスワードを入力します。
キーボードが画面下部に出てきます。パスワード入力が完了すると、「ソフトウェアの最新バージョンが見つかりました」という表示が出てきたため、更新を実施しました。
その後再起動がかかり、最初の画面に戻りますので、Wi-Fiで接続するを選ぶと、利用規約が出てきます。
確認後、「同意して開始」を押すと、「docomo ID(dアカウント)設定画面」飛びます。
ドコモショップで購入した際に、「dアカウント(docomo ID)自動設定」の申込をしておけば、このステップを飛ばすことができます。
「dアカウント自動設定」の申し込みをした場合、自動設定申込日から90日以内にログインを実施する必要があります。それを超えると上記の手動入力が再度必要になるものと思われます。
それほど難しい設定ではないので、手動で入力することになっても別に構わないと思いますが、余計な作業を省けるのであればそれにこしたことはないので、できる限り購入時にdアカウント自動設定を申込しておきましょう。
このdアカウント設定時に要注意なのが、当然のことながらdtvの契約がある回線のdアカウント(docomo ID)を設定しなければ意味がありません。dtvの申し込みがない状態では、dtvターミナルは利用できません。
誤って、dtvの申込がない回線のdアカウントを設定して「視聴できない!」と慌てないようにしましょう。
最後に、もう一件ソフトのアップデートが入りました。これが完了したら、無事dtvをテレビで視聴することができるようになりました。
手順通りやれば特に問題なくスムーズに設定完了できるのではないでしょうか。
dtvターミナルをドコモ契約なしで利用する
dtv、dアニメストアはNTTドコモの映像系サービスで、dtvターミナルはドコモのdtvをテレビで視聴するためのツールです。
しかし、dtvもdアニメストアもdtvターミナルも、ドコモとまったく関係なく、ドコモの契約を一つも持たずして利用することも可能です。
dtvおよびdアニメストアは、仮に他社ユーザーであったとしても、dアカウント(docomo ID)を所有さえしていればそのまま利用することが可能です。
キャリアフリーで取得可能なdアカウントのメリットはここにあります。
そのため、逆に言えばdtvターミナルを他社ユーザーが手に入れたとして、そのままdアカウントを取得してdtvやdアニメストアの申し込みをして視聴できるようにすれば、そのままdtvターミナルを活用してテレビでドコモの映像コンテンツが楽しめてしまうのです。
dtvやdアニメストアでしか楽しめない期間限定独占コンテンツなどもありますので、うまく活用しましょう。
仮にドコモユーザーでなかったとしても、ドコモをやめてしまってMVNOを利用し始めていたとしても、d系サービスはキャリアフリーで利用可能ですので、有効活用していきたいところです。
初回31日無料お試し! dTV公式ページはこちら→dTV
初回31日間無料!dアニメストア公式ページはこちら→アニメを見逃したら、dアニメストア!31日間無料!
dtvターミナルを第三者譲渡する場合の注意点
最後に、利用履歴があったり、「dアカウント(docomo ID)自動設定」を申込したdtvターミナルを第三者に譲渡する場合の注意点です。
dtvターミナルを利用したことがあったり自動設定が申込してあると、第三者に譲り渡した場合に、もともと設定されていたdアカウントによってサービス利用されてしまう可能性があり、なおかつ登録情報や閲覧履歴などまで譲渡相手に伝わってしまう可能性があるということです。
そのため、第三者への譲渡、つまりネットオークションでの販売なども含み、自分が使ったことがあるdtvターミナルを誰かに譲り渡す場合には、必ずこの点を注意しておきましょう。
ドコモショップにてdアカウント自動設定が申込された状態だったにも関わらず、それを知らずにそのまま転売してしまうと、転売相手に自分のdアカウントでdtv等を利用されてしまう可能性もあるというわけです。
それを防ぐためには、必ず譲渡前のdtvターミナル本体初期化が必要です。
dtvターミナル初期化の方法・2パターン
dtvターミナルには、初期化の方法が二通り用意されています。
一つはテレビの画面で初期化する方法です。
dtvターミナルのリモコンでホームボタンを押し、ホーム画面を表示します。
左側のメニューの項目の中の「設定/ユーザー追加」を選択します。
一番下に、「本体設定」がありますので、「設定する」を選択します。
本体初期化を選びます。場所さえわかれば簡単です。ただ、最初はこの場所を見つけるのに苦労すると思いますので、dtvターミナル初期化の際には参考にしてみてください。
もう一つの方法は、テレビを使わないdtv01の初期化方法です。
dtv01本体と、リモコンで初期化を実施します。この方法は説明書を見た方が早いのでご覧ください。
dtv01本体の電源を入れると、電源ランプが青で点灯するため、それから30秒以内に赤外線リモコンのホームキーを約10秒以上押します。
すると電源ランプが青で点滅を開始しますので、5秒以内に赤外線リモコンのメニューキーを10秒以上押します。
その結果、ステータスランプが赤で速く点滅をし、初期化されます。完了すると電源ランプが青で点灯するということです。
コチラの方が少し難しく、かつこの方法でわざわざ初期化をする意味はありませんので、よほどやむをえない事情がない限り基本的にはテレビで初期化を実施した方が早いと思われます。
dtvターミナルでYouTubeをテレビ視聴
知っている人は知っているけれど、知らない人は全然知らないのがこの機能です。
実はdtvターミナルを利用すると、テレビでYouTubeも視聴できてしまうのです。
もちろん、昨今はテレビをWi-Fiでネットにつないでインターネットを利用することも一般的にできるようになってきていますのであまり驚くほどのことではないかもしれませんが、YouTubeをテレビで見たいと思っていたけれどテレビがWi-Fiやネットに対応していない、やり方がわからない、という人にはうってつけかもしれません。
dtvターミナルでYouTubeを視聴する方法は実に簡単です。ホーム画面の中の「アプリ一覧」を確認します。
中に、お手軽プレイヤー(For YouTube)というアプリが用意されています。このアプリを利用するのです。
起動すると、人気の動画や動画検索が可能となっており、簡単にYouTubeの動画を視聴開始することができます。
加えてメリットとしては、dtvやdアニメストアを仮に契約していなかったとしても、YouTubeのテレビ視聴であればそのまま利用できるという点です。つまり、dtvターミナル本体のみ所有していれば、dtvやdアニメが見られなくても、そもそもドコモの契約を持たなかったとしても、テレビでYouTubeを視聴するためのツールとしてのみ利用することもできるわけです。
テレビでネットの動画コンテンツを視聴したいという要望に対しては、GoogleのChromecastがその大部分に答えてくれているのですが、ドコモユーザーであればdtvターミナルを是非検討してみてもいいかもしれません。
dtvターミナルでmicroSDカードとUSBフラッシュメモリを使う
dtvターミナルには、もともとUSBとmicroSDスロットが搭載されています。つまり、外部メモリのデータをそのままテレビで確認したり視聴したりすることができるのです。この辺りはChromecastに対しての優位点といえます。
方法としては、前述したYouTube視聴アプリ「お手軽プレイヤー」と同じ場所にある、「マイメディア」というアプリを使います。
このアプリを利用すると、microSDカードやUSBフラッシュメモリ内のデータを利用したり視聴したりすることができるのです。
dtvターミナルにSDスロットやUSBがついていて戸惑った人もいるかもしれませんが、そういう利用方法が可能となっているのです。
Chromecastとdtvターミナル
そもそもテレビでの動画視聴であればChromecastが一つあれば要は足りるじゃないか、という人もいるでしょう。確かにそうなのですが、ドコモでの利用であればdtvやdアニメストアの視聴に特化されていますし外部メモリを利用することもできるという点で優れています。
他社動画サービスをも利用したいという場合には非常に弱いdTVターミナルですが、ドコモユーザーに対しては親和性が高いため、是非入手して使ってみましょう。



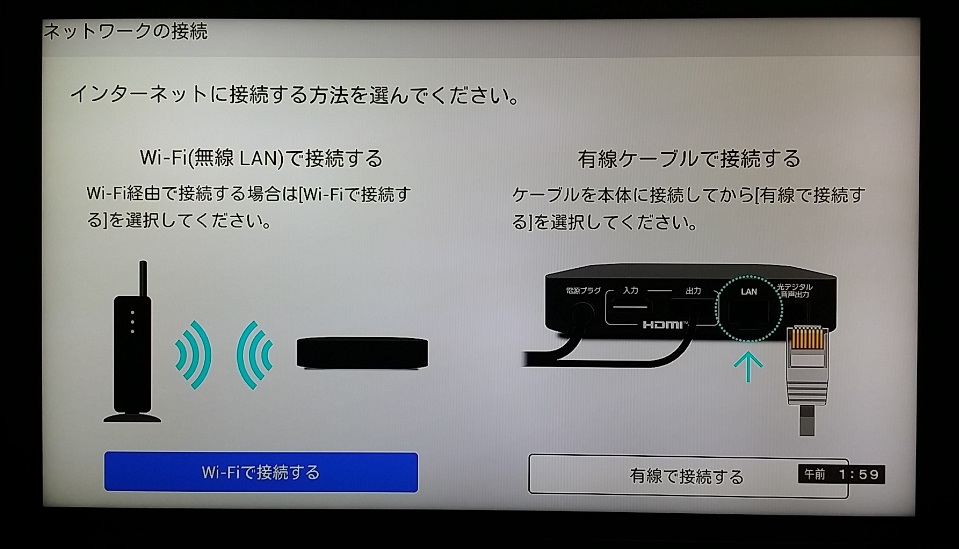
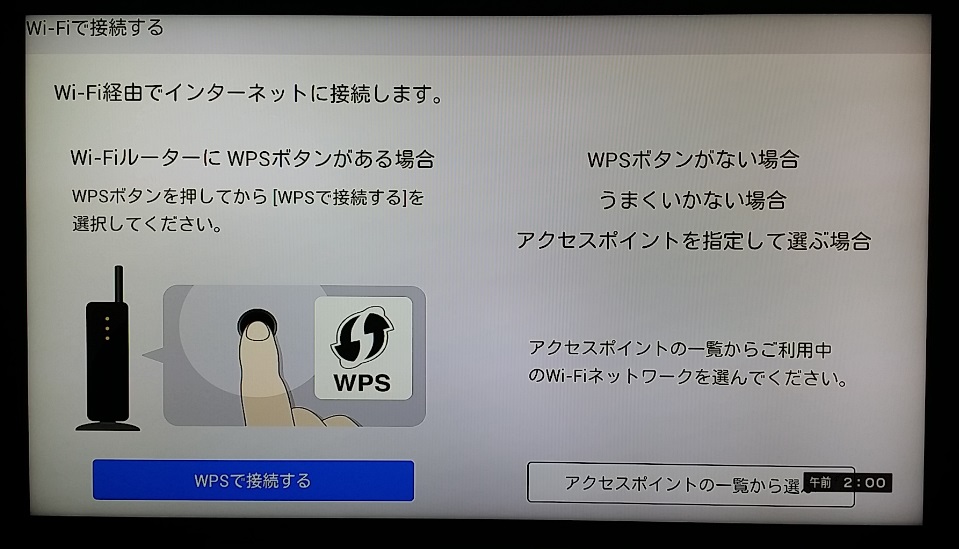
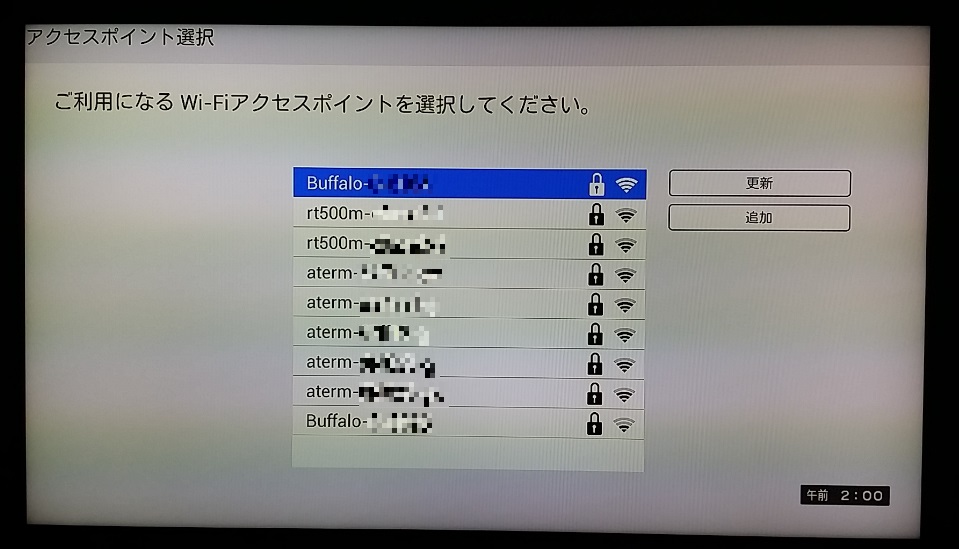
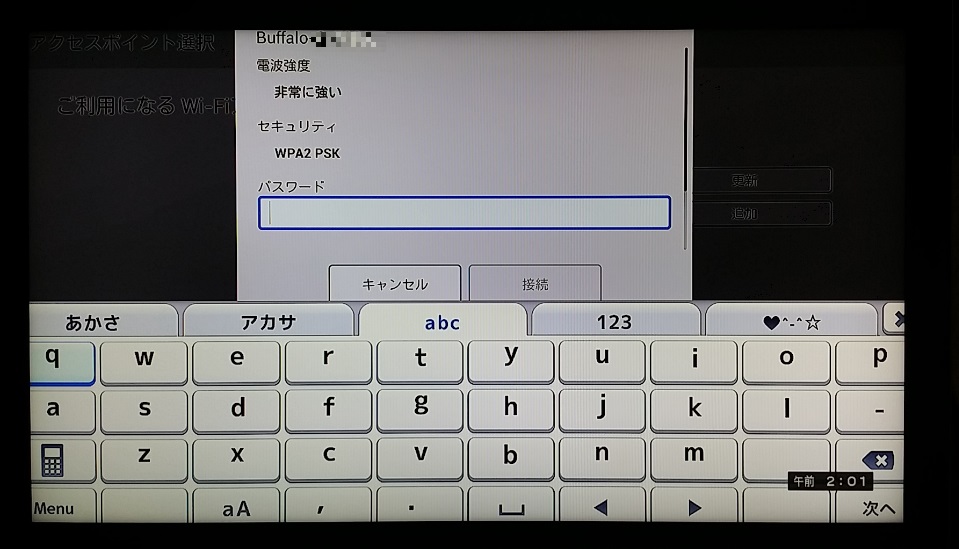
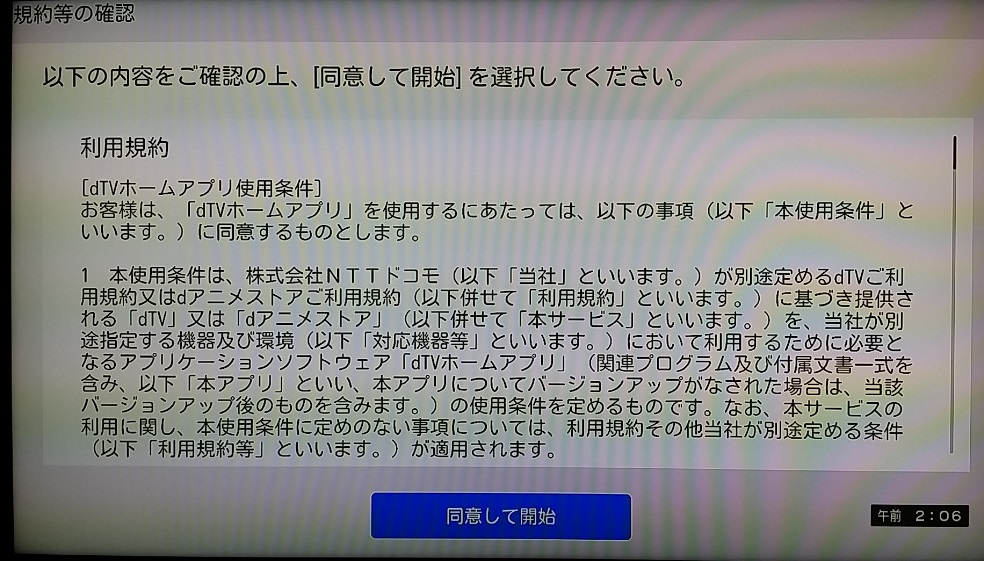
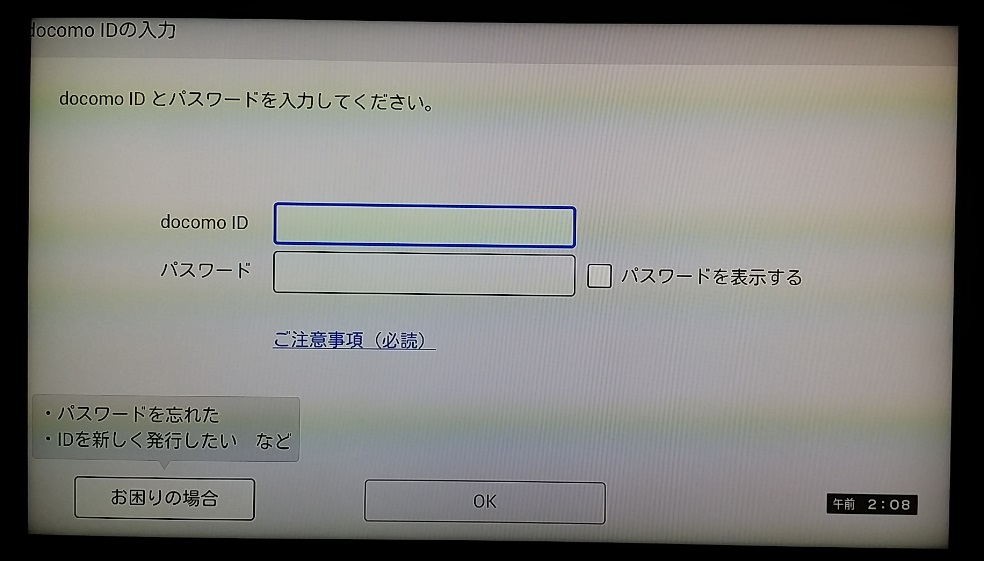

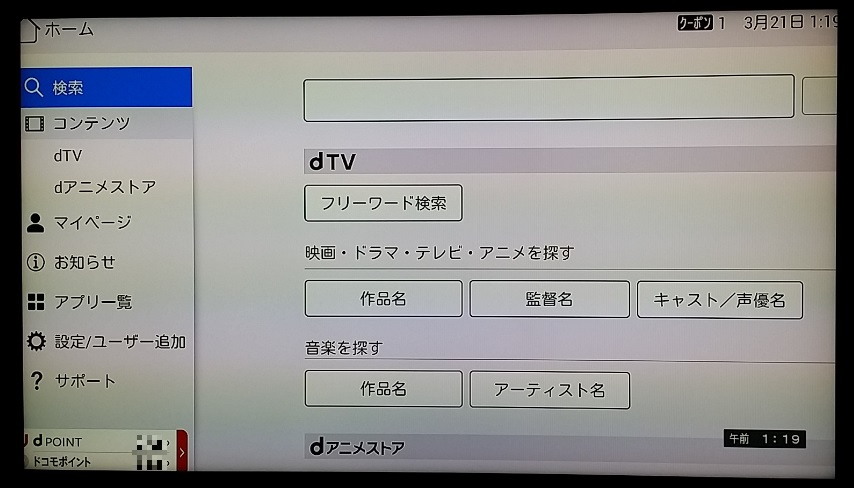
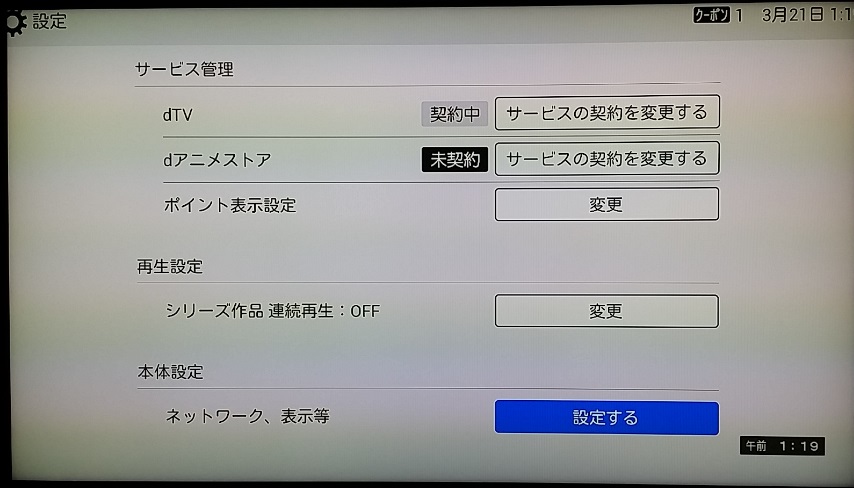
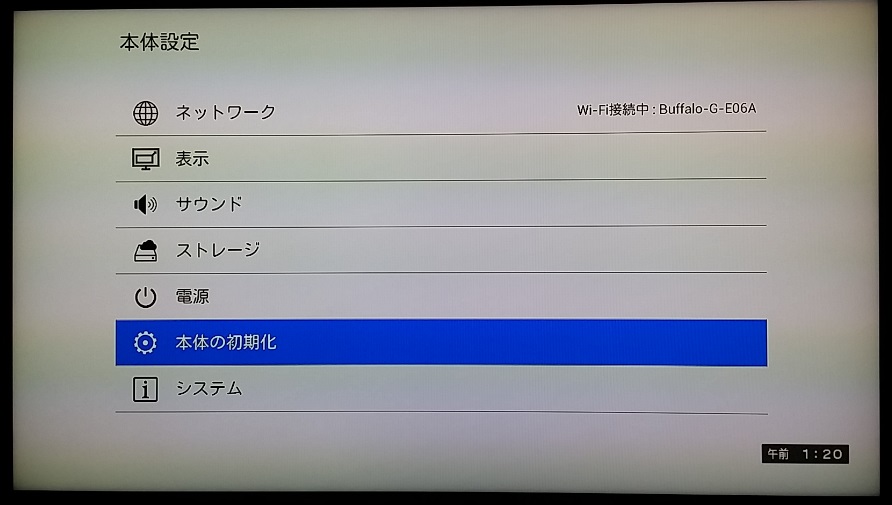
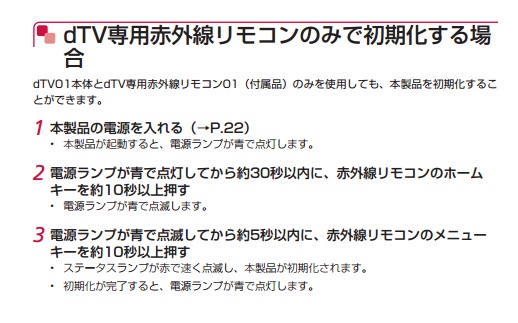
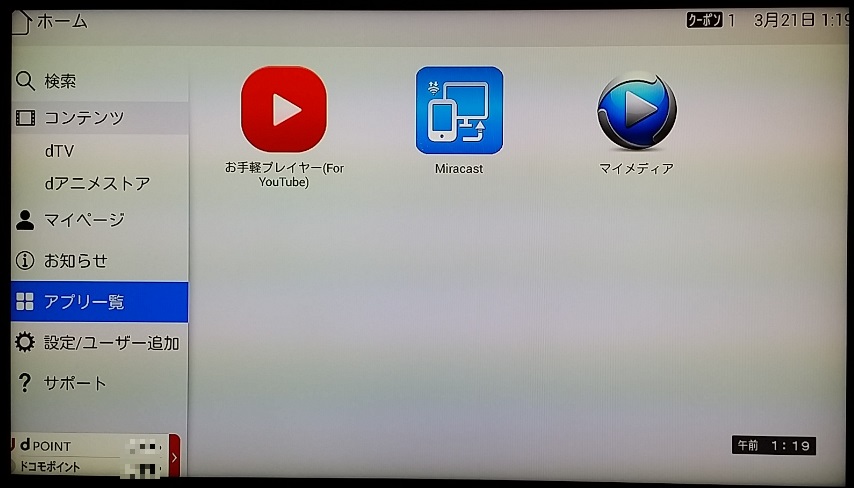

コメント