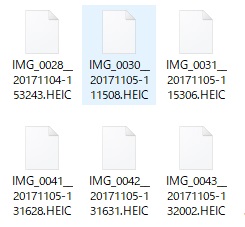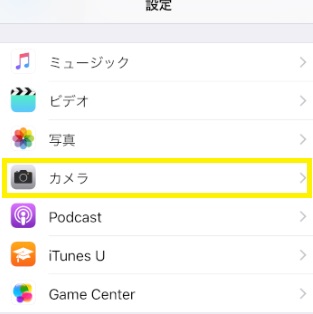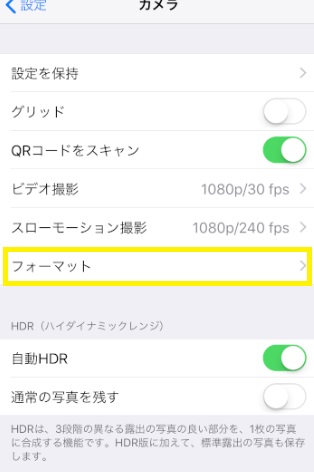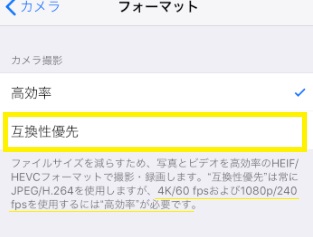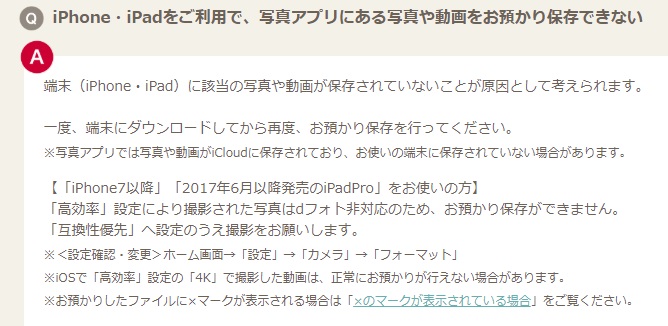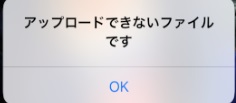
iPhoneを利用している人の何割かの人は、無料で利用できるiCloudの容量が足りず、「iCloudの空き容量が足りないためにiPhoneバックアップに失敗」していますよ、という通知を受けたことがあるのではないでしょうか。
私も日々この通知が表示されている状態なのですが、あえて有料でiCloudの容量を拡大する必要性も感じておらず、そのまま放置している状態です。
とはいえ、写真や動画データが消えてしまうとこれはかなりショックなので、定期的にバックアップを取るために、外部ストレージを購入してパソコンに取り込んでいます。→「iPhoneの容量が足りないので外部ストレージを購入してみた」
しかしこれが、iPhone 7 PlusをiOS11にアップデートした時から、そしてiPhone Xを利用し始めた時から様子が変わりました。
画像ファイルの拡張子がHEICという見慣れないものになってしまっており、それをWindowsのパソコンで開こうとしても、うまくいきません。まったく写真が見られないのです。これではバックアップを取った意味がありません。
この問題がなぜ発生するのか、対処方法はどうすればいいのかという問題について確認していく中で、HEICという拡張子を持つHEIF形式の画像ファイルは、dフォトにてアップロードできないという事実が発覚しました。
合わせて解説していきます。
iOS11で画像のファイル形式はHEIF(HEIC)が採用されている
今までのiOS10までは、iPhoneで撮影した写真も、普通にJPEG形式で保存されていたため、パソコンに取り込んだ場合でも簡単に閲覧・管理ができました。
それができるからこそ、iPhone用の外部ストレージ(外付けメモリ)をわざわざ購入し、利用していたわけです。
しかし、iOS11からはそのファイル形式がHEIF(High Efficiency Image File Format)という形式に変更されてしまったのです。
その拡張子がHEICです。パソコンで見た場合、以下のように見えます。
変更された理由としては、画像の高容量化を受けて、圧縮率を高めて画像1枚当たりの容量を極力抑えるという目的があるようです。しかしとはいえ、JPEGなどとも互換性があるわけでもなく、Windowsのパソコンで簡単に開くことができないのではなかなかに手間です。
とりあえず、パソコンでこの拡張子を持つファイルを開くことができるソフトやアプリを探しましたが見つけることができませんでした。
最終的に最も簡単な方法としては、フリーソフト等を使いファイル形式を変換して、みることができる状態にする、というのが間違いなさそうでした。
というか、今の今まで写真をiPhone XやiOS11にアップデートしたiPhone 7 Plusで撮り続けてきているのですから、写真はすべてHEIF形式です。とりあえず撮影した写真をiPhone本体以外で見られるようにするためには、そうするしか方法がありませんでした。
Appleとしてはおそらく、外部ストレージを利用してiPhone内から画像ファイルを取り出すような動作自体想定外なのかもしれませんが、とはいえこういう重要な設定をデフォルトで変更するのであれば、もう少しわかりやすい周知がなされればいいのにな、と感じるところです。
iPhoneの設定で以前のままの設定に戻すことができる
もしこのiOS11での写真のファイル形式の変更に不満がある場合、デフォルトで強制的に変えられている設定を、元に戻すことができます。
その場合、ファイル形式の容量は当然のことながらより大きくなってしまい、本体内やiCloudに保存できる写真の数は確実に減りますが、それでもパソコンに定期的にバックアップをするから容量が多少大きくなっても問題ない、という場合にはそちらの方が管理しやすくお勧めです。
方法は以下の通りです。まず、iOS11以降のiPhoneの設定の中の「カメラ」を選択します。
次に、「フォーマット」を選択します。
そして、デフォルトで「高効率」にチェックが入っている部分を、「互換性優先」に変更します。これで設定の変更は完了です。
注意点があります。上記写真の下部に小さく書いてある文面なのですが、「4K/60fpsおよび1080p/240fpsを使用するには高効率が必要です」とあります。つまり、動画における画質にこだわりたいのであれば、元々の高効率を選んでおいた方がいい、ということです。
動画の場合は写真の場合と違い、高効率を選択していても、パソコンではそのままWindows MediaPlayerなどで再生することができますので、ここで問題になるのは写真のみです。
どちらがいいかよく考えてみましょう。
HEIF形式の写真はdフォトでアップロードできない
パソコンにドコモのiPhoneから写真データを取り込む方法の一つとして、dフォトを利用する方法があります。
dフォトアプリを利用して自動保存にしていた場合、iPhone内の写真を自動的にアップロードしてくれるのですが、ここにも大きな落とし穴がありました。
iOS11以降、デフォルトの状態でHEIF形式の高効率で写真を保存する状態にしていた場合、dフォトアプリで写真をアップロードすることができません。つまり事実上、dフォトの「お預かり機能」が使えませんので、クラウド容量オプション+50GBなどを利用していたとしても、ほぼそれを利用する機会はやってこないことになります。厳密に言うとパソコンからなら使えますが、それでは当然意味がないですよね。
以前はこの件に関して、dフォトの注意事項にも見つけることができなかったのですが、現在は記載があります。
とはいえ、この事実に気づいている方はまだまだ少数かもしれません。
もしdフォトを利用しており、iPhone 8以降のiPhone、またはiOS11以降にアップデートしたiPhoneを利用している場合、デフォルトの状態では写真のアップロードが全く機能していない、ということになります。
フォトコレクションに自動的に保存されている、と思っていたら一切保存されていなかった、という可能性も高いと思われます。この事実を知らなかったiOS11以降のiPhoneを利用している方には、一度確認をお勧めします。
ややこしいのはiPhone 7以前の機種を利用の場合で、iOS10の頃までの写真は、おそらく自動バックアップされているはずなのです。しかし、iOS11にアップデートした後から撮影した写真は、ほぼアップロードされていないはずです。アップロードされている写真とされていない写真が混在してしまっているわけですね。
iOS11の場合でも、例えば連射機能を利用した場合や、ポートレートモードで撮影した場合など、状況によっては高効率にしていてもJPEG形式で保存されることもあり、100%アップロードされていないわけではないと思われます。私が試してみた中には、理由はわかりませんが、HEICの拡張子を持つ写真でもアップロードできていたものもありました。しかし、ほぼほとんどの写真がアップロードされていないはずです。
実際に私もHEIF形式の写真はほぼアップロードされませんでしたし、手動でアップロードしようとすると、以下の表示が出てきました。
これはなかなかの落とし穴です。何故なら、中にはdフォトのプリントサービス(旧フォトコレクションプラス)を利用しようと考えて契約している人もいるかもしれないからです。
dフォトのお預かり機能は無料だからまだいいですが、dフォトのプリントサービスは月額料金がかかる有料サービスです。にもかかわらず、iPhoneで撮影した写真がアップロードできないのでは、事実上使えないということに他なりません。
加えて面倒なのは、一度HEIF形式で保存された写真については、iPhone上でJPEGなどのファイル形式に変換することができないという点です。
つまり私が試したように、外部ストレージを利用してファイルをパソコンに取り込み、フリーソフト等を利用してファイル形式を変換し、その上でフォトコレクションWEBアルバム上からアップロードしなければならないということになり、かなり面倒です。
ゆえに結論としては、もしiOS11以降のiPhoneでdフォトを利用したいのであれば、写真を撮影する前に、設定からカメラの保存フォーマットを「互換性優先」に切り替えておく必要がある、ということになります。
iPhoneにおけるHEIF形式画像のややこしさ
そもそも今回私がこの記事を書くにあたって想定していたのは、HEIF形式だとパソコンで表示できないから不便だ、という点のみだったわけです。
しかしそこから、dフォトを試してみたところで今回の不都合に気づくことになりました。
結論として、パソコンでの写真管理やdフォトの利用を考えているのであれば、HEIF形式は現状デメリットの方が大きく、使い勝手が非常に悪くなりますので、画像のデータ容量が大きくなることや、動画撮影時の品質低下をある程度覚悟してでも、設定において「互換性優先」を選択しておいた方がいいかもしれません。
もちろん使い方にもよるわけですが、とりあえず私の使い方の場合には不便極まりないので、所持しているiPhone 8、iPhone X、iPhone XS、iPhone XS Maxのすべてを「互換性優先」に変更しました。
一度実際設定を確認してみて、自分の利用方法に即したフォーマットを選択されてください。