最近は、ドコモメールを利用する人もかなり減ってきています。
LINEはじめSNSがあれば、知人との連絡手段にメールを選択する必要性はまったくありませんので、仕方ないことだと思います。
とはいえ、SNSを連絡手段として利用することができない場合のツールとして、まだまだドコモメールの役割が完全になくなってしまったわけではありません。
ドコモメールアプリはとりあえずインストールしていて、たまに重要なメールが来ていないかの確認だけしている、という人が多いのではないでしょうか。
しかしそうした際に、相も変らぬ大量の迷惑メールが送られてきていると、重要なメールが埋もれてしまって発見できなかったり見過ごしてしまう可能性があります。
ということで、今更ではありますが、ドコモメールにおける迷惑メール設定を実施するための方法について解説していきます。
ドコモメールの迷惑メール拒否設定
迷惑メール拒否までの流れ
ドコモメールで迷惑メールを拒否しようと思ったら、ドコモメール設定サイトにて設定を行う必要があります。
大まかな流れをまずはご案内していきます。
【ドコモメール設定サイトにアクセス】
▼▼
【ネットワーク暗証番号/dアカウントでログイン】
▼▼
【迷惑メール単独で拒否設定/ドメインごとの拒否設定】
▼▼
【登録して完了】
大まかな流れとしては以上の通りです。そう難しくはありません。事前準備としては、設定サイトに入るためのネットワーク暗証番号、またはdアカウントとパスワードは確認しておきましょう。スマホからでもパソコンからでも設定は可能です。
流れだけ見ると簡単にも思えるでしょうが、実際に手続きを開始しようとすると、様々な項目が並んでいるため、どこをどう設定したらいいのか、慣れていない方であれば確実に迷ってしまうと思います。
そのため、今回は順を追って詳細解説をしていきます。
ドコモメール設定サイトへのログイン
ドコモメール設定サイトにログインする方法は大きく分けて二つです。
ドコモメールアプリからログインするか、My docomoからログインするか、です。
ドコモメールに迷惑メールが送られてきて困っているということであればドコモメールアプリは利用しているでしょうから、素直にアプリから入るのが簡単だと思います。
どうしてもパソコンから設定したい、という場合についてのみ、My docomoからの設定を実行しましょう。
内容はどちらから入っても全く同じです。
ドコモメールアプリの「その他」を選びます。
次に「メール設定」を選びます。
「ドコモメール設定サイト」を選びます。この後、ネットワーク暗証番号、またはdアカウントでログインします。dアカウントでログインをする場合、2段階認証が設定されていない場合は先にそちらに遷移しますので、そのまま設定してしまいましょう。
この画面に辿り着いたら、とりあえずログイン成功です。ここからさらに設定を進めていきます。
迷惑メール設定
上記ログイン画面に辿り着いたなら、まずは全体をとりあえず確認してみましょう。
上から、大きい項目別に、「メール設定確認」、「迷惑メール/SMS対策」、「メール基本設定」、「その他の設定」、「IMAP接続設定確認」、「メッセージS設定」と並んでいると思います。
今回、迷惑メールの拒否設定で利用するのは上からの二番目の項目、「迷惑メール/SMS対策」です。
上の方がざっくりとした設定で、下に行くほど細かい設定が用意されています。
迷惑メールおまかせブロック設定
迷惑メール設定の中で、唯一有料のサービスです。あんしんセキュリティ、またはあんしんセキュリティを含むあんしんパック/あんしんパックプラスを利用している場合に利用可能となります。ドコモ電話帳(クラウド)と連携して迷惑メールを自動判定するため、iPhoneでは利用できません。
iPhoneでの利用は例外的に、過去ドコモ電話帳(クラウド)を利用設定していた場合のみiPhoneでも利用できます。
いずれにしても完全に自動おまかせになるため、細かい拒否設定をかけていきたいなら、以下解説する通常の迷惑メール拒否設定を併用する必要があります。
かんたん設定
かんたん設定では、ドコモがおすすめする迷惑メール受信設定を、強度に合わせて選択することができます。
こちらも難しい設定は不要なので、とにかく簡単に設定しておきたい、という人には向いています。
設定強度としては以下の3パターンが用意されています。
・キッズオススメ
・受信拒否 強
・受信拒否 弱
ちなみに、「キッズオススメ」と「受信拒否 強」は同じ内容です。お子様向けの設定としてわかりやすく表記してあるだけです。具体的な拒否内容は以下の通りです。
すべてのパターンに共通しているのは、「特定URL付メール拒否設定」が実施されている点です。
つまり、迷惑メールによくある「~はコチラ http://www.~」というような特定のURLが含まれているものをシャットアウトしてくれるわけです。迷惑メールは必ずそうした有害サイトに誘導しようとしてきますので、この特定URLを含むメールを止めてもらえれば、かなりの迷惑メールが止まると考えられるわけです。
しかしそれをかいくぐってきた迷惑メールを「受信設定 弱」ではさらに、存在しないドメインからのメールを拒否する形で補完します。
それでも拒否しきれない迷惑メールは存在するため、迷惑メールか迷惑メールでないかに関わらず、携帯ドメイン以外のパソコンなどからのメールをもすべて拒否してしまおう、というのが、「キッズオススメ」および「受信拒否 強」です。
この設定をすると、例えば家族がパソコンのアドレスからやyahooメール、Gmail、iCloudメールなどからメールを送信しても、それすら拒否されてしまいます。
使い勝手の面でかなり不便にはなるものの、一方で迷惑メールはそのほとんどがパソコンなどのドメインで配信されているため、この段階でほとんどの迷惑メールはシャットアウトできるようになります。
知り合いや家族からしか必要なメールは届かないし、そのアドレスがドコモなど携帯ドメインのアドレスなのであれば、この設定ですべて手続きは完了できます。
ただ、昨今はGmailなど携帯ドメイン以外のアドレスを利用している人も増えているため、そうしたアドレスからの受信に対応できないため、この設定は使えないケースも増えてきています。
その場合には、さらに細かい設定をしていくことになります。
利用シーンに合わせた設定
利用シーンに合わせた設定の中では、「受信リスト設定」と「拒否リスト設定」をそれぞれ作ることによって、細かい設定を可能とします。
具体的には、例えば「かんたん設定」において「受信拒否 強」を設定した場合、前述したとおり、Gmailなどパソコンからのメールまで同時に拒否されてしまいます。
そこで、「受信リスト設定」を活用します。
この受信リストの中に、受信したいメールアドレス、またはドメインを設定することで、例外的に受信リストに含まれているアドレスは拒否されることなく、受信することができるようになります。
これで、不要なパソコンなどからのメールを含む迷惑メールを全拒否しつつ、受信したいアドレスからのみ受信が可能となるわけです。
ここで重要なのは、メールアドレスそのものを受信リストに入れるのか、ドメインを入れるのか、という点です。
つまり、「abcdefg××××@gmail.com」というアドレスからのメールを受信したい場合、このアドレスをそのまま受信リストに入れて登録するのか、それとももう少し幅広く、「@gmail.com」というドメインのみを入れて設定するのか、という意味です。
ドメインを受信リストに入れた場合、そのドメインからのメールはすべて受信する形となるため、@gmail.comというドメインを持つアドレスからのメールはすべて拒否されずに受信します。
一般的に「@gmail.com」からのアドレスは迷惑メールではない確率が高いと考えられるため、ドメインごと受信できるようにしておきたい、というニーズにこたえられる設定、というわけです。
ここは、メールをどういう風に利用しているかによって判断しましょう。
逆に「拒否リスト設定」が何かというと、かんたん設定において「受信拒否 弱」を選んでいた場合などに、拒否しきれず受信してしまう迷惑メールがある場合に、その迷惑メールのアドレス、またはドメインを指定して受信しないように拒否をする、というものです。
ただ、ここでの注意点としては、迷惑メールというものは一度送られてくるようになると、一つのアドレスからというよりも数限りない複数のアドレスやドメインから大量に送られてくるようになるケースがほとんどなので、個別に拒否リストに追加していってもいたちごっことなりきりがありません。
そのため、どちらかといえば全体の設定をかんたん設定において「受信拒否 強」にしておき、必要に応じて受信リスト設定に追加をしていただく方法の方がお勧めです。
ここで1点、覚えておいていただきたいポイントがあります。
受信リスト設定、拒否リスト設定を実施するにあたって、ドメインごとの受信・拒否をしたい場合、必ず「@(アットマーク)」を先頭に入れるようにしたがいい、という点です。
何故なら、迷惑メール業者もドメインごとの拒否設定が実施される可能性は当然理解しており、送信する迷惑メールのドメインを「@abcgmail.com」という形にして送ってくる場合があるのです。
この場合、受信リスト設定が「gmail.com」となっていた場合、「gmail.com」を含むメールアドレスと判定されて、迷惑メールを受信してしまいます。
そのため、これを防ぐために、受信リストは必ず「@gmail.com」と@マークを入れておきます。こうすることで、「gmail.com」という文字列を含ませたドメインからの迷惑メールも、しっかり拒否をしてもらえます
ここまでで、迷惑メール設定はほぼ完了なのですが、例えば例外的なパターンとして、「auからのメールも拒否したい」とか、「ソフトバンクからのメールも拒否したい」という要望がある場合に、さらに細かい「詳細な設定」を利用します。
が、ここまで利用するケースはそう多くはないと思われます。
SMS拒否設定
私はあまり見たことがありませんが、ごくまれに、SMSで迷惑メールが送られてくることもあるようです。
迷惑メールは設定できても、SMSは拒否できないと考えている人もいるかもしれませんが、そんなことはありません。SMSもしっかり拒否できます。
必ずしも迷惑SMSではなくても、知人からのSMS等もしっかり拒否できるのです。
SMS拒否設定を実施するためには、まず同じ場所からネットワーク暗証番号を入力し、設定メニューに入っていきます。
「拒否・受信条件」を決めることができるのですが、4つから選択します。
・全て拒否する
・条件を指定して拒否する
・電話番号を指定して受信する
・全て受信する
「全て拒否する」を選択すれば、すべてのSMSの受信を完全に止めてしまうことができます。あまり選択することはないと思います。
次の「条件を指定して拒否する」は、最もよく利用される項目だと思います。
拒否する条件が並んでいますので、その中から選択します。
この設定は見ればすぐに意味も分かると思います。
「非通知のSMSを拒否する」:発信先電話番号を隠した、非通知のSMSを拒否します。
「国内の他の携帯電話事業者から送信されたSMSを拒否する」:ドコモ以外、auやソフトバンクの携帯電話から送信されたSMSを拒否します。
「海外事業者から送信されたSMSを拒否する」:海外事業者の携帯電話から送信されたSMSを拒否します。
「指定した番号からのSMSを拒否する」:電話番号を指定して、SMSを拒否します。
一般的には非通知のSMSを拒否しておけば問題ないと思うのですが、万が一番号通知で迷惑SMSが送られてくる場合は、番号を指定して拒否しましょう。
あまりにも拒否しなければならないSMSが多い場合には、逆に全拒否を前提として「電話番号を指定して受信」を選びましょう。
迷惑メールではない対象配信メールもある
よくわからないでいると、大量に送られてくるメールは迷惑メールに見えてしまうかもしれませんが、迷惑メールではなく、ちゃんとした広告のメールだったり、楽天やamazonからのメールだったり、ドコモからのメールも少なくありません。
ドコモからのメールは一般的にメッセージRに送られてくる、と思われている人も多いと思いますが、例えばMy docomoの手続き完了メールやデータ量残が少ない場合の連絡メールや、速度制限メールなどはドコモメールに送られてきます。→「ドコモ・メッセージRの配信停止方法」
そのため、ドコモメールは使わないから、と設定すらしないままにしておくと、気が付かないままにデータ容量超過で速度制限がかかってしまったり、スピードモードで上限が追加されたりということもあるので、注意したいところです。
ともかく、大量の迷惑メール受信は、Wi-Fi環境でなければ無駄にデータ容量も消費しますし、通信が都度発生したり通知が入ることで、無断電池も消耗します。
必要がないメールは迷惑メールに限らず極力配信停止・または拒否を実施しておきましょう。

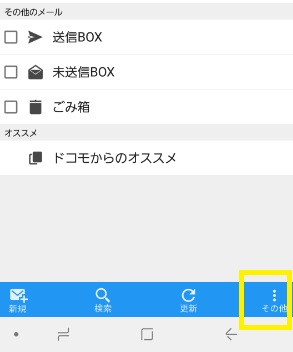
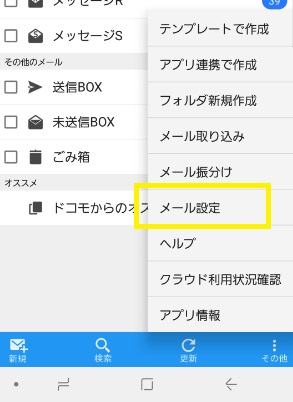
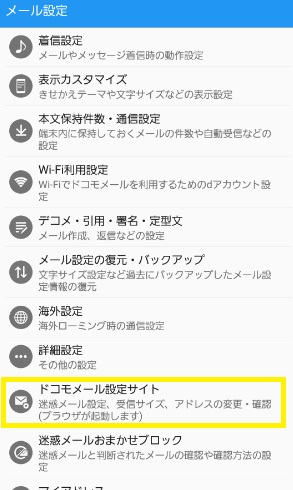
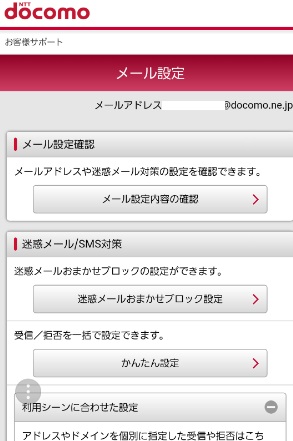
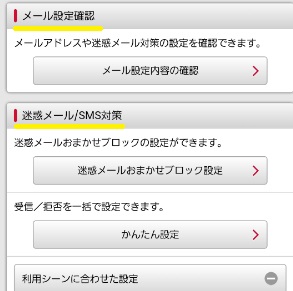
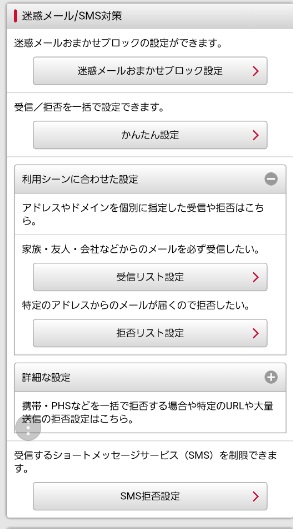
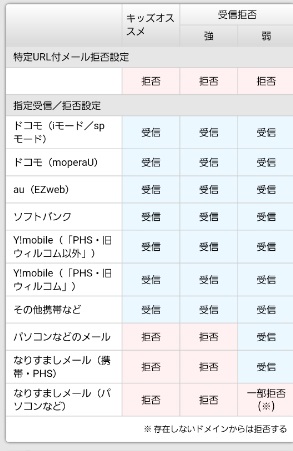
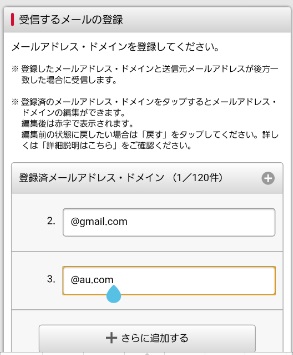
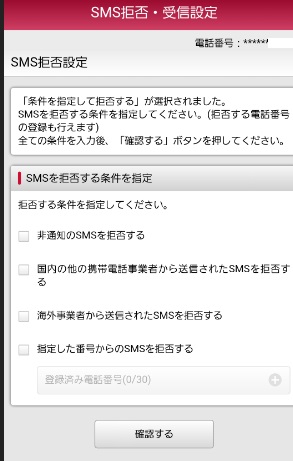
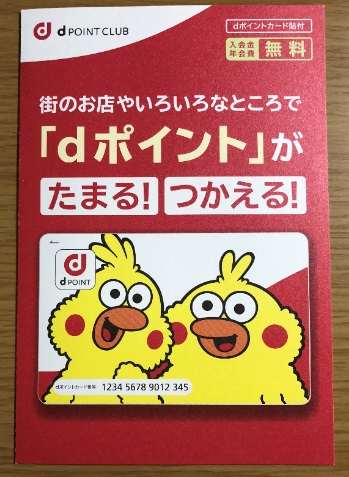

コメント