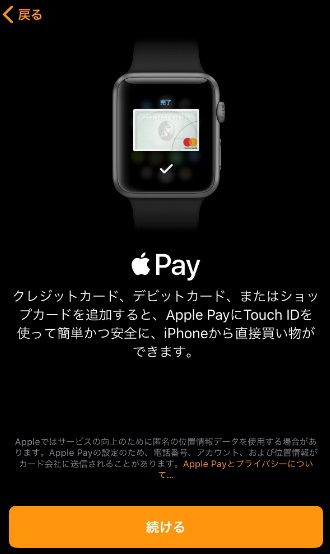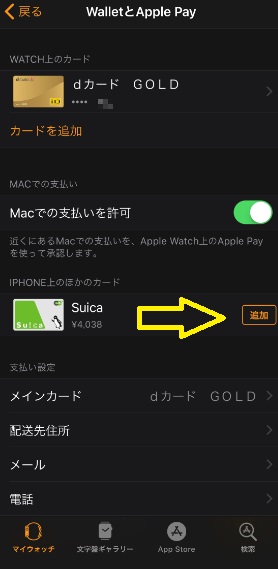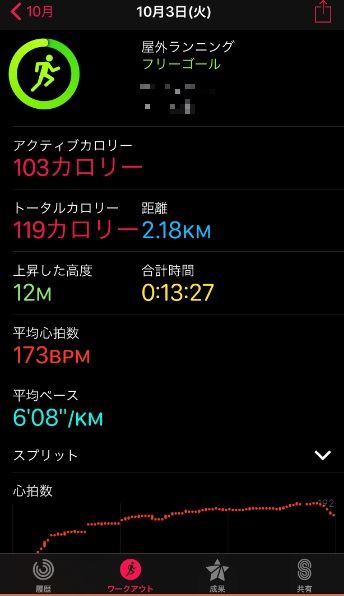ドコモのオンラインショップでiPhone 8と同時にApple Watch Series3を購入しました。
まず一言で感想を述べると、「これはいい!」というしかありません。
非常に便利です。今まで利用していなかったことに対して、時代に乗り遅れていた感すらあります。
ドコモから発売されていなかったということもあるのですが、個人的に今まで、ウェアラブル端末には今一つ興味を持てずにいました。しかし今回のApple Watch Series3の利用により、認識が180度変わりました。
実際に使ってみた詳細内容を案内していこうと思います。
この記事を読んだら、皆様、Apple Watchが欲しくなってしまうかもしれません。
Apple Watchについてさらに深く知るなら→「Apple Watchで音楽を聴きながらジョギングをするには」
新iPhoneを検討するなら→「ドコモ・iPhone X/iPhone 8/iPhone 8 Plusの購入準備を始めてみる」
Apple Watch Series3の開封
無事予定通りに自宅に送られてきたApple Watch Series3を開封してみました。
もう少しコンパクトな箱で送られてくるのかと思ったら、なかなか大きめの箱でした。
開けてみるとこんな感じでした。ちなみに種類は「スペースグレイアルミニウム/ダークオリーブスポーツループ」の42mmです。女性がつけてもほとんど違和感のないサイズです。小型のタイプが好み、ということでなければ、38mmでなく42mmを注文してもよさそうです。
 |
 |
女性の腕につけてみたら以下の写真のような感じでした。ちなみに装着しているのはかなり腕が細いタイプの女性です。違和感はありませんが、バンドの長さがやや余りそうになるかな?というところです。自分の腕はかなり細いと感じている女性であれば38mmがいいかもしれません。
Appleの基準によると、38mmで手首が130-200mmの方向け、42mmで140-210mmの方向けということです。
元々ディスプレイが小さいApple Watchなので、操作性を重視して少しでも画面が大きいものを選ぶか、フィット感やデザイン性を重視して小型を選ぶか、というところです。
男性であれば、よほど小柄でなければ42mmで問題ないと思います。
 |
 |
箱の下部に、充電用のアダプターとUSBケーブルが同梱されています。
充電はどこでするんだろう?とはじめ悩んでしまいましたが、時計の裏面にマグネット式充電ケーブルをつなぐ形での充電となります。マグネットなので、ピタッとはまります。
 |
 |
今回ドコモから発売されているApple Watch Series3のバンド部分は、スポーツループかスポーツバンドに限られています。もし他の種類のバンドがほしい場合には、Appleから別に直接購入することができます。
私が選択したダークオリーブスポーツループのバンドは、ソフトで通気性の良いナイロン製でできており、腕に装着する際には、マジックテープのようなもので止める形になります。
 |
 |
やわらかい素材なので、腕につけてウォーキングやランニングをしたとしても、まったく違和感はありません。スポーツをする際には向いていると感じました。個人的にはスポーツバンドではなくスポーツループにして正解だったと思います。
Apple Watchのバンドの交換は簡単
Apple Watchのバンドは、ちょっと見た感じでは交換の仕方がわかりにくいですが、一度やり方さえ覚えればいつでも簡単に付け替えができます。
Apple Watchをひっくり返すと、裏側のバンドの根元に、ボタンのようなものがついているのに気が付くと思います。このボタンを押しながら、バンドを横にスライドさせます。
 |
 |
すると、横にスッとバンドが抜けていきます。そのまま外してしまえばOKです。
交換用のバンドは、Appleオンラインストアでも販売されていますが、写真ではバンドの感じがよくわからない、という場合には、近くのAppleストアに直接見本を見に行ってみましょう。
Appleストアであれば、基本的にバンドの現物も商品として置いてありますので、わざわざAppleオンラインストアで買う必要もありません。
ただし、地域によっては簡単に見にいける範囲にAppleストアがない、という点が問題点です。その場合にはApple公式サイト上で写真を見て判断し、購入するしかありません。
Apple Watch Series3を設定する
ここからApple Watchの設定に入ります。
Apple Watchには右側に赤いボタンと、その下に細長いボタンの二つのボタンがあります。電源ボタンは下の細長いボタンの方です。
電源を入れると「iPhoneをApple Watchに近づけてください」という文言が、いくつかの言語で繰り返します。そこで早速iPhoneを近づけると、iPhone側でもメッセージが表示されました。「続ける」をiPhone側で選びます。
 |
 |
すると、以下の画像のように、カメラが起動し、「Apple Watchをカメラに向けてください」という文言が出てきます。
言われるとおりにファインダーにApple Watchを合わせてみました。その結果、すぐにペアリングが完了しました。
もしうまくいかない場合には、カメラ起動画面の下部に「Apple Watchと手動でペアリングする」という項目があるので、こちらからペアリング作業ができるようです。
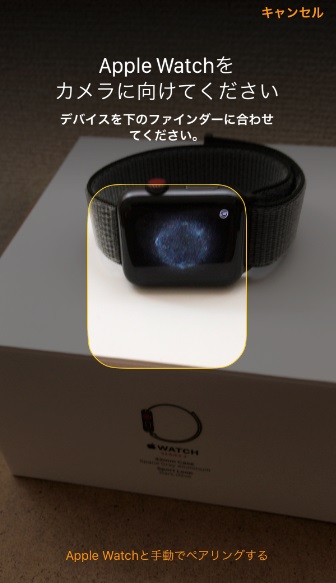 |
 |
ここからは次々に設定をしていく流れとなりますので、その流れだけお伝えしておきます。
「装着する腕」の選択、「ワークアウト経路設定」を有効にするか無効にするかの設定、「Siri」の設定、「Apple Watch解析」について、「iPhoneと共有される設定」の確認、「Apple Watchのパスコード」の設定、「アクティビティ」の設定(生年月日、性別、身長、体重、車椅子)、「一日のムーヴコール」の設定、「Apple Pay」の設定、緊急SOSの説明、「モバイル通信設定」、「利用可能なAppをインストール」となり、すべての設定が完了します。
すべて重要な設定ですが、その後利用してみた感想として、Siriは必ず利用する形で設定しておくことがお勧めです。電話をかける場合も、Siriを呼び出して「〇〇に電話」というだけでかけてくれますので非常に便利です。
そのほか、Apple Payとモバイル通信設定についてはより重要なので以下別に解説します。
Apple WatchのApple Pay設定と利用
Apple Watchに「iD」を設定して利用する
ドコモのdカード GOLDは既に、Apple Payで利用可能となっていますが、その設定をそのままApple Watchで共有することができます。
Apple Watchを利用したApple Payの設定では、紐づけるiPhone側のApple Payの設定が完了している状態であれば、そのまま手続きが簡単に完了します。
Apple Payに設定されたクレジットカードの中から、ドコモのdカード GOLDを選択します。
 |
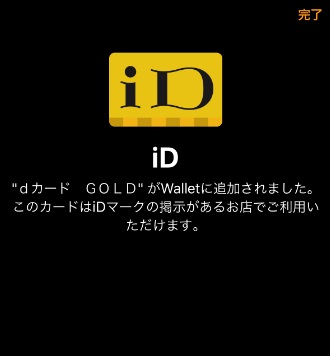 |
選択をするとカードの追加がおこなれ、Apple Payのカード設定が進みます。しばらく待つと設定が完了し、Apple Pay(iD)がすぐに利用することができるようになります。
もし、iPhone側でApple Payの設定をしていなかった場合にどうなるかはわかりませんが、基本的にはiPhone側のApple Pay設定を事前に終わらせておくと間違いありません。
ちなみに私のdカード GOLDはVISAブランドですが、MasterCardブランドでもどちらでも問題なく設定、利用が可能です。ただ、細かい点ではApple PayにおいてはMasterCardブランドの方がアプリ内でのApple Pay利用もできてやや有利なので、これからApple Payをメインとしてdカード GOLDを作ろうと考えている人は、MasterCardブランドを選択したがいいでしょう。→「dカード GOLDは本当にお得なのか」
Apple WatchでのApple Pay(iD)の使い方
Apple WatchでApple Payを利用する場合の使い方としては、電源ボタンを二度押しすることで、Apple Payが起動します。
「準備完了・かざして支払う」という文言が表示されますので、この状態でApple Watchを決済ポートにかざすと支払いが完了します。
dカード GOLDをApple Payに紐づけている場合には、店頭では「iD払い」になるため、支払いする際には「iDで」と指定しましょう。基本的にiD払いをするときとまったくやり方は変わりません。普段はiPhoneやdカード GOLDをiD決済ポートにかざしているところを、Apple Watchをかざす形に変わるだけです。
Apple PayをApple Watchで設定したからといって、iPhoneやdカード GOLDでiD払いができなくなるわけではないので、どれでも自由に選択して支払いすることができます。
ただ、せっかく設定しましたので、Apple Watchで一度は支払いを試してみましょう。スムーズで楽しくなるかもしれません。
実際に何度か支払いに利用してみましたが、Apple Watchのディスプレイ側を決済ポートに近づけると反応しやすいようです。
Apple WatchでApple Payが利用できる点の最大のメリットは、例えばランニング中などにコンビニに立ち寄った場合でも、簡単に買い物ができてしまうという点です。財布やお金を一切持たずに出かけても大丈夫、というわけですね。
ランニング中には距離数や消費カロリー、心拍数などを計測することもできますし、今回の目玉の一つである「通話」も自由に利用することができるため、緊急での電話連絡に対してもすぐに対応できます。
とにかくApple Watchがあれば、dカード GOLDの存在もさらに輝きますし、総合的にドコモを利用していく中で欠かせないツールになっていきそうです。
Apple WatchにSuicaを設定・利用する
SuicaカードのApple Watchへの転送
Apple Watchでdカード GOLDを利用した「iD」の設定は簡単に実施できましたが、ではSuica(スイカ)の場合はどうなのでしょうか。
SuicaをApple Watchで利用する場合、まずはiPhone側にモバイルSuicaの設定ができていることが前提です。→「iPhone XのApple PayにSuica(スイカ)を登録する方法」
そのモバイルSuicaを、Apple Watchに追加する流れとなります。
iPhone Xの「設定」アプリから、「WalletとApple Pay」に入り、その中にある「Suica」の「追加」を選択してください。
Suicaのカード情報を、iPhone XからApple Watchへと転送します。
この手続きを完了させると、同時にiPhoneからはSuicaの情報が消えてしまいますので注意しましょう。
ちなみに後から、Apple Watchに転送したSuicaを、再びiPhoneに戻すことはできます。
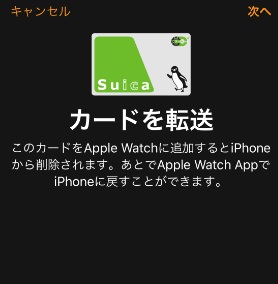 |
 |
転送が完了すると、同時にエクスプレスカードも自動設定されます。これにより、わざわざSuicaを起動することなく、Apple Watchをかざすだけで改札機を通過することができるようになります。
基本的に設定はこれだけです。簡単ですね。
実際に改札機とコンビニエンスストアにてApple WatchのSuicaを利用してみました。
自動改札機をApple WatchのSuicaで通過
Apple PayにSuicaを登録し、Apple Watchに転送した状態で、実際に自動改札機を通過してみました。
しっかりかざせば問題なく読み取ってくれ、そのまま現金を一切利用することなく次の駅へと向かうことができました。
普段からApple Watchを身に着けているのであれば、その流れでApple Watchをただ単純にかざせばいいのですから、非常に便利に思えるでしょう。
ただ、実際に利用してみて感じた点としては、向かって右側にある自動改札機の決済ポートにApple Watchをかざすためには、もし右利きで左手にApple Watchをつけている状態だと、どうしてもワンテンポ、遅れるのです。
誰もが怒涛の勢いで通過していく首都圏のJR、自動改札機の場合、このワンテンポの遅れがかなり致命的だったりします。
そのため、ラッシュ時など通過スピードがかなり重要な時間帯の場合には、あえてApple Watchを利用せずに別にSuicaを入れたiPhoneを右手でかざして通過した方が速い、という結論に至りました。
しかしもしこれが、左利きで右手にApple Watchを装着している場合にはまた話が変わります。この場合には違和感なく右手を差し出しながら通過することができるため、非常に使い勝手はいいと思われます。
コンビニや空港のショップでのSuica利用
Suicaは、交通系の場所でのみ利用できるというわけではなく、現在ではかなり幅広いジャンルで利用することができるようになってきています。
特に便利だと感じているのが空港においてで、空港では誰しも、荷物をたくさん抱えて動いていることが多いと思うのですが、そんな時に買い物や食事の支払いのためにいちいち財布を出すのは非常に大変だと思います。
そんなときに、わざわざ財布を出す必要なく、Apple Watchをかざすだけで支払いを完了させることができると非常に助かります。
残念なことに、特にSuicaが利用できるようなエリアでは、逆に「iD」が対応していない場合も多いため、dカード GOLDの「iD」が使えない地域に足を運んだ際の予備としてでも、Suicaを持っていると非常に便利に活用できます。
 |
 |
Apple Watchサイドの長いボタンの二度押しでApple Payは起動ができますが、複数のカードを登録している場合には、横にスワイプすると切り替わる仕組みになっています。
ただ、Suicaについてはエクスプレスカードに設定されているので、基本的にはかざすだけで決済できます。残額を確認したい場合に二度押しは利用しましょう。
iPhoneとApple Watch両方にSuicaカード
Apple Watchと別に、iPhoneでもSuicaを利用しようと考える場合、Suicaをそれぞれ別に登録しておく必要があります。
つまり、iPhoneからApple WatchにSuicaを転送した時点で、元のiPhoneではSuicaが利用できなくなるのです。SuicaカードからiPhoneにSuicaを転送した時と同じですね。
ただ、その場合との違いとしては、Apple Watchに転送したSuicaは、改めてiPhoneに戻すこともできるのです。
そのため、一つのSuicaをApple Watchに入れたりiPhone Xに入れたりして利用するということももちろんできるのですが、その場合わざわざ毎回入れ替えをするのが面倒ですし、もしSuicaを入れたApple Watchを家に忘れてきてiPhone Xしか手元にない、という場合にはSuicaが使えなくなってしまいます。
そこで緊急避難用として、両方にSuicaを入れておく、という方法がとれるわけです。ただしそうした使い方をする場合、iPhoneのSuicaとApple WatchのSuicaの両方に、別にチャージをしておく必要があります。
そうすると、モバイルSuicaアプリではSuicaの表示が二つ確認することができるようになり、Apple Watch分のSuicaにも、iPhoneのモバイルSuicaアプリ上からチャージを実施することができます。
Apple Watchのモバイル通信設定
今回私が、Apple Watchの設定においてひっかかったのは、このモバイル通信設定だけです。
おそらく、普通にドコモのiPhone(iPhone 6以降/iOS11以降)を利用している場合、特に何の問題もなくこの設定も完了できたはずです。
私がここで引っかかってしまったのは、設定したiPhoneに、ドコモ系MVNOであるLINEモバイルのSIMを入れたまま設定を行っていたためです。
逆を言えば、必ずしもドコモのSIMが入っていなくても、ペアにするiPhoneさえ手元にあれば、「モバイル通信設定」以外のApple Watchの設定は可能、ということです。
ついでに付け加えると、設定を実行したのは購入したばかりのドコモのiPhone 8ではなく、SIMフリーのiPhone 7 Plusです。まったく問題なく設定は完了し、動作しています。
ただ、モバイル通信設定だけは、ドコモのSIMが入っていないと、設定ができませんでしたので、LINEモバイルのSIMをドコモのSIM(ワンナンバーサービスを事前に契約済み)と交換し、LINEモバイルSIMのプロファイルを削除することでドコモのSIMが通信可能になりました。
この状態で再度、iPhone側からApple Watchの「モバイル通信」の設定を行いました。設定はプリインストールされているマイウォッチアプリから行います。
その結果、ドコモ回線のネットワーク暗証番号を入力することで認証が完了し、モバイル通信が可能になりました。
これでApple Watchでナビや通信を行うこともできますし、ワンナンバーサービスが契約されているドコモ回線と紐づいたことで、電話も利用することができるようになりました。
これにて、無事全設定が完了したこととなります。
ドコモのSIMがペアのiPhoneに入っていなくてもApple Watchは利用可能?
ここで気になったのが、ペアになっているiPhoneにドコモのSIMが入っている状態じゃないと、Apple Watchで電話や通信を行うことができないのか、という点です。
既にメインのドコモ回線とのペアリングは完了している状態なのだから、大元のSIMがどの端末に入っていても関係なく通話や通信はできるのではないか、と考えたわけです。
そこで、実際にiPhone 7 PlusからドコモのSIMを抜き、その上でApple Watchで通話ができるか試してみました。結果、見事に通話は不可となりました。
やはりメインのSIMが対応しているiPhoneに入っていないとApple Watchでの通話・通信はできないということのようです。
しかし、メインのiPhoneにSIMが入っている状態で、電源が切れている状態の場合には、通話・通信が可能でした。この仕組みは素人にはまったくわかりません。
ただ、現実問題として電源が切れた状態でもApple Watchで電話ができた事実は大きく、メインのスマホの充電が切れてしまっても、Apple Watchがあれば連絡を取ることができるということです。これは便利ですね。
ジョギングに非常に使えるApple Watch
ところでジョギングとランニングって言い方が違うだけかと思っていたら、実際には違いがあるということを、私は最近知りました。
ジョギングはランニングよりもゆっくりとした速度で走ることを言うらしく、主に健康維持を目的として走る場合にはランニングというよりもジョギングという方が正しいようですね。
そしてそうしたランニングをする人よりも、ジョギングをする人の方が、Apple Watchはより活用できるのかもしれません。
何故なら、ランニングをするような人たちは元々走ることが習慣づいていたり、そもそも走ること自体が好きだったりするので、特別理由をつけなくても継続できると思うわけです。
一方でジョギングをする人たちは、健康維持のためとか年齢による衰えを緩和するための運動だったりとか、ダイエットのためだったりとか、理由は様々かもしれませんが、共通しているのは走ることそのものが目的ではなく、そのほかに何らかの目的があって走っていることが多いということです。
そんな時にApple Watchがあると、目標を設定しやすく、継続しやすい環境を作ってくれます。
具体的には、Apple Watchの「ワークアウト」を利用します。
Apple Watchに人が走っているアイコンがあります。これがワークアウトです。
 |
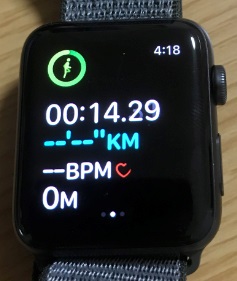 |
ランニングかウォーキングで選択が可能ですが、ジョギングをする時には「ランニング」を選ぶといいでしょう。
選択すると、「3・2・1」とカウントダウンが始まり、スタートします。しっかり準備運動をして、走り始めるときにスタートすると正確に計測することができます。
この機能のいいところは、走っている最中にも今何分走ったのか、1キロメートルあたり何分かかっているのかがわかり、さらに心拍数や走った距離も確認できます。
1キロ走るごとに振動とともに途中経過も表示されるので、確実に確認できますし、時間や距離を目標にして走ることができます。
今日は15分走れたぞ、明日は20分走ろう、とか、今日は1キロ、明日は1.2キロ走ろう、とか、個人個人で好きな目標を設定しやすいのです。自然と走るのが楽しくなり、継続します。走るのが嫌いな人にとって、何より難しいのは継続だと思いますが、Apple Watchがあると一つの継続する理由ができるのです。
そして、さらに面白いのはiPhoneとの連携です。アクティビティアプリを利用します。
Apple Watchを連携させているiPhoneのアクティビティアプリには、Apple Watch側のワークアウトのデータがそのまま連携されます。
走っているときにiPhoneを持っていると非常に邪魔だと思いますので、iPhoneは自宅においておきましょう。Apple Watchで緊急連絡には電話対応できますし、LINEのトークが送られてきたことにも気づけます。そして帰宅してから、iPhoneでジョギングの内容を振り返るわけです。
こんな具合です。
女性の方、ダイエット中の方であれば、消費カロリーの部分なども気になるところなのではないでしょうか。具体的に数値化されると進捗状況がわかりやすいですし、何より面白いです。
仮に途中雨が降ってきても防水なので問題ありません。前述したとおり、途中でのどが乾いたらコンビニでApple Payを利用して飲み物を買いましょう。
最強です。便利すぎて病みつきになります。
運動不足が気になる、これから健康のために走りたいと思っていた、という方には是非お勧めできると思います。
さらに面白いことに、Apple Watchは音楽を聴く機能もあります。iPhoneのカメラ機能を遠隔操作することもできます。その内容については「Apple Watchで音楽を聴きながらジョギングをするには」を確認ください。
Apple Watchを既に所有している人は、色々と使ってみるとさらに面白いことに気付けるかもしれませんね。
Apple Watchは魅力に溢れる未来的ウェアラブル端末
少なくとも、今回のApple Watchの体験によって、腕時計型デバイスに対する見方が完全に変わったのは間違いありません。
正直、Android版のスマートウォッチにも興味が出てきました。
ただ、ドコモでiPhoneを利用しており、Apple Watchを所有していたら、もはやそれで充分すぎて、Androidのスマホとスマートウォッチを利用する気にはなりそうにありません。
もし、買おうか買うまいかと悩んでいるのであれば、これは買いと言って間違いないのではないかと思います。もちろん何を目的とするかにもよりますが。私は非常に楽しめているので、現状大満足です。
とりえあずしばらくはApple Watchを使い込み、引き続き魅力を探っていこうと思います。
Apple Watchを今すぐ購入するなら→ドコモオンラインショップ
iPhone 8/iPhone 8 Plus購入なら→ドコモオンラインショップ