以前、iPhone 7 Plusを普通に利用していた頃、ある時からiCloudの容量が足りなくなり、自動バックアップができなくなっていました。
実はこの症状、「気になってはいたけれど、どうすればいいのかわからないし、面倒だからそのまま放置している」という人も少なくなかったりするのではないでしょうか。
自動バックアップができていないと、「写真や動画が万が一消えてしまったら困る」と感じ始めたので、その対策について、考えてみました。
2017年はiPhone 8とiPhone Xを新たに調達したのですが、機種変更の際にもデータのバックアップがあらかじめ実施されていると非常に便利だと改めて感じました。
そもそもiCloudにすべてバックアップできているのであればともかく、私のようにiCloudの容量が足りなくなってしまっている場合には、バックアップをどこかにとっておかないと、機種変更時にかなり手間取ります。
また、買い替え時に現在利用しているiPhoneは下取りしてもらいたい場合も、データをバックアップしておかないと下取りに出すこともできません。
ということで、iPhone 7 Plus/iPhone 8/iPhone X利用時の、外部ストレージを利用したバックアップについて試してみましたので、是非参考にどうぞ。
iPhoneで写真や動画をバックアップ・整理したい
iPhone 7 PlusとiPhone Xは、私がメインで利用している機種の一つで、写真や動画について非常に綺麗に撮ることができるため、何かを撮影する必要がある時には特に、優先して利用しています。
iPhone 7 PlusかiPhone Xか、またはXperia・arrows NX F-01Kを最近は写真・動画撮影に利用することが多いです。
デュアルスタンバイが便利すぎるZenFone 3は、残念ながら写真・動画の画質については上記端末には遠く及ばないため、写真撮影等に利用することはありません。
自然、iPhoneには写真や動画のデータがたまっていくわけですが、その都度自宅のWi-Fi環境に置かれるたびに、自動的にiCloudにバックアップされ、写真や動画のデータは守られていました。
しかしある日を境に、iPhoneの写真・動画データのバックアップは失敗を繰り返すようになりました。その原因は明らかで、iCloudの空き容量不足でした。
この現象に対して、とりあえず対策としてiCloudではない、別のオンラインストレージサービスを利用して、そちらにバックアップをとる、という方法を取ってみたのですが、写真は問題ないものの何故か動画がバックアップできず、うまくいきませんでした。
大容量を消費しているのはやはり動画なので、ここをなんとかしないと意味がないわけですね。
いろいろ他にも方法はあるのですが、Macを利用していないWindows PCユーザーにとってそれぞれの方法が何かと面倒で、考えた結果、最終的にたどり着いたのが、iPhone専用の外部ストレージを利用する方法でした。
iPhone専用外部ストレージとは
iPhone専用の外部ストレージは、以前から各種販売されていましたが、そこそこ価格が高く、必要性がない段階では手を出すことはありませんでした。
しかし今、動画のバックアップという必要性が生まれたため、初めて購入しようという気になりました。
以前から知っていて使ったこともある商品としては、iXpandというサンディスクの商品ですが、家電量販店に足を運んだところ、バッファロー、エレコム、ロジテックなど各メーカーから似たような商品が発売されていたため、悩んだ末にバッファローの「Lightningコネクター対応USBメモリー RUF3-AL」を購入しました。
上部にLightning端子、下部にUSB端子がついており、キャップのように開けることができるので、ケースをしたままでも接続可能です。これは私が以前使ったiXpandより接続がしやすく、非常に便利です。
利用する場合には専用のアプリが必要なので、App Storeで早速検索してインストールしました。
「File Manager for RUF3-AL」というアプリです。
インストール完了後、アプリを起動すると、以下のような画面が出てきます。写真をタップすると写真が、ビデオをタップすると動画のバックアップが開始され、あっという間に完了します。非常に簡単です。
こんなに簡単で快適にバックアップが終了するなら、もっと早く利用しておけばよかったと思いました。
以前、iXpandを利用したことがあるのですが、それよりもかなり簡単です。最近のiXpandは利用していないのでもしかしたら同じように簡単になっているのかもしれませんが。
iPhone用外部メモリをパソコンに接続
バックアップが完了したなら、とりあえずメモリ内にはバックアップデータがある状態ですが、それをしっかりパソコンに取り込んでバックアップとして残しておきます。
そのために、次はパソコンに接続をします。
利用しているのはWindows 10のパソコンですが、こちらも非常に簡単でした。そのまま写真および動画の入っているフォルダを丸ごとコピー&ペーストするだけでOKです。ちなみにフォルダ名は「photo」「video」という風に分かれています。
とりあえず今回私が購入したのは16GBタイプですが、使い方によっては8GBでも十分かもしれません。
パソコンにバックアップを取るつもりなら、32GBや64GBはいらないかもしれません。容量の違いによって価格もどんどん高くなっていきますので、自分の利用にあった容量のものを選択するようにしましょう。
ネットで購入した方がかなり割安だった件
今回私は、早めに欲しかったこともあり、家電量販店で何の気なく購入したのですが、あとでネットでの価格を見て唖然としました。
まさかこんなに違うとは、という感じですね。
ちなみに楽天市場では以下の価格です。
|
BUFFALO Lightning − USB-A 3.0メモリ[iOS/Mac/Win] RUF3-ALシリーズ (16GB) MFi認証 RUF3-AL016G-SV 【iPad/iPhone対応】
|
このまったく同じ商品を、家電量販店で税込み7992円・・・。
ああ、失敗したなぁ・・・と思いました。まさか、3000円以上違うとは。まぁ楽天で買うと送料はかかりますが、それでも安いです。
ちなみに同じ金額を出すなら、楽天では同じ商品の64GBが買えます。事前の価格確認は重要ですね。
ともかく、商品としては非常に便利だと思いましたので、iPhoneユーザーであればデータ管理のために一つ持っておいて損はないのではないかと思いました。
以後、iPhone 7 Plus内の写真および動画データは不要な分を次々消して、ずいぶん管理しやすくなりました。
iCloudの容量が足りていなくても、これで気にならなくなります。お勧めです。
iPadでも簡単に利用できた
ちなみに、iPad Proでも同じように試してみたのですが、まったく問題なく利用できました。
iPad Proは本体容量もそれなりにあるのでそこまで気にしなくてもいいのですが、バックアップしておきたいデータがあるときに使えると便利だなと思って実際に試してみました。
外部メモリをiPad Proに取り付けると、すぐにアプリインストールの通知が出てきます。そのままインストールをすると専用のFile Managerアプリがインストールされ、iPhoneと全く同じように利用することが可能になります。
非常に簡単です。iPhoneやiPad、どちらかのみ利用している場合でも非常に便利ですし、両方利用している人であればなおさら一つあった方がいいと思われます。
是非活用してみてください。
iOS11で写真がHEIF形式に変わってパソコンで写真が見られなくなった
iPhone Xを利用し始めて気づいたのですが、いつものようにファイルを保存してパソコンに取り込むと、ファイル形式がいつものJPEGではなくなっており、開けなくなっていました。
確認したところ、拡張子はHEICとなっており、HEIFというファイル形式であることがわかりました。
iOS11からは、この形式が写真のデフォルトに設定されているため、そのままではWindowsのパソコンに取り込んでも写真を見ることができません。
加えて困ったことに、フォトコレクションもこのHEIF形式に対応しておらず、写真をアップロードしてくれなくなってしまいます。
この不都合に困っている、という方は、以下関連記事にて詳しく解説していますので、是非参考にされてください。
関連記事:「iOS11で撮影した写真をパソコンで見れない/フォトコレクションでアップロードできない」


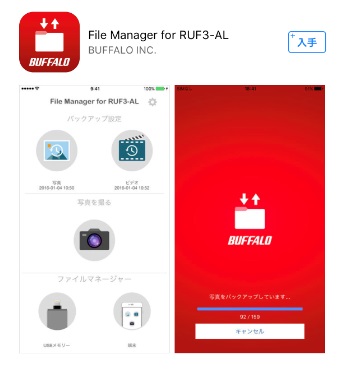
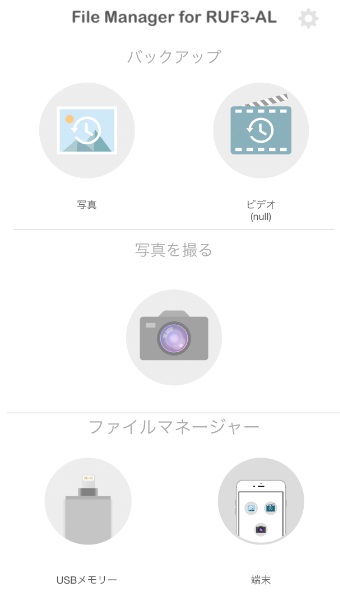
![[商品価格に関しましては、リンクが作成された時点と現時点で情報が変更されている場合がございます。] [商品価格に関しましては、リンクが作成された時点と現時点で情報が変更されている場合がございます。]](https://hbb.afl.rakuten.co.jp/hgb/1114060d.832a60ff.1114060e.5b67a059/?me_id=1269553&item_id=11156216&m=https%3A%2F%2Fthumbnail.image.rakuten.co.jp%2F%400_mall%2Fbiccamera%2Fcabinet%2Fproduct%2F1987%2F00000003307211_a01.jpg%3F_ex%3D80x80&pc=https%3A%2F%2Fthumbnail.image.rakuten.co.jp%2F%400_mall%2Fbiccamera%2Fcabinet%2Fproduct%2F1987%2F00000003307211_a01.jpg%3F_ex%3D128x128&s=128x128&t=picttext)
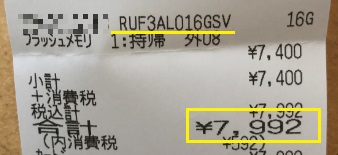


コメント
同じ状況になり、色々けんさくしてるうちにたどり着きました。
私もiCloudの容量アップデートはしてたのですが、更にもう無いと通知が来てさらなるアップデートは経済的に無理なのでパソコンにデータを移動させたいと思ってます。
BUFFALOのこの製品がいいなと思ってますが、これを使った場合、iCloudに元データがある写真や動画も元のサイズで移動できますか?
今少しずつiCloudをパソコンで開いて一個一個ダウンロード→保存という作業をしてますが、何せ40,000枚という写真の量なので…
よければ教えください。
動作として、端末内のデータを丸ごとコピーするイメージです。
iCloud上にあるかないかは関係なく、本体にデータがあればコピーできますが、
本体内にデータがなく、iCloudにのみデータがある場合にはコピーはできません。
ただ、動画については、iPhone Xからはどうも保存した際のファイル形式が変わってしまっているようで、
そのままではWindowsのパソコンで再生できませんでした。
ちょっと調べなければと思いながらそのままにしているので、そちらについては何とも言えませんが、写真については問題ありませんでした。
説明が悪くてすみませんでした。
解像度の事です。
iCloud使用してるのフル解像度の写真はiCloudに保存され、iPhoneではフル解像度ではない写真が保管されてるかと思います。
iPhone本体のデータのコピーとなるとフル解像度ではない写真データがこのusbメモリでは保管するという事でしょうか。
一度フル解像度の写真を全てiPhoneに落としてからusbメモリの方にバックアップすれば出来そうですが、iPhone本体の容量も余裕が無く…
回答ありがとうございます。
「iCloud使用してるのフル解像度の写真はiCloudに保存され、iPhoneではフル解像度ではない写真が保管されてる」という部分が
よくわからないのですが、私の場合確認したところ、どちらの画像も同じサイズになっていました。
利用を最適化するために、本体のストレージからはサムネイルを残して削除されているということでしょうか。
もしそういう状態なのでしたら、確かに端末内には元データがないので、かなりの手間だと思いますが、
全データ一度ダウンロードしないと、元データのバックアップは難しいと思われます。
現在iPhone内にあるデータをまずバックアップ→バックアップしたデータを削除→ダウンロード→バックアップ→削除
この繰り返しになりますね。かなり大変そうですが…。
初めまして。
プレイパスというアプリでDVDをiPhone内にダウンロードしてWi-Fi環境外でも見られるようにしており、iPadも購入したので、同じようにダウンロードしようと思ったら容量が全く足りず、いらないアプリなど消してもダウンロードができなく困って検索していたところ、こちらに辿り着きました。
ご存知でしたらご教示いただきたいのですが、こちらの記事のものは、iPhoneもしくはiPad内に直接保存されている写真や動画のみ保存が可能でしょうか?
プレイパスなどのアプリ内のデータもしくは、アプリ自体は保存できないのでしょうか?
iCloudの容量を増やしてもそちらには移すことができず、増やし損の状態になってしまったので、ご教示いただけますと幸いに存じます。
はじめまして。
いまだにiphone6を使っています。
この手のUSBメモリーでデータバックアップ出来ますか?
また、できる内容は写真と動画だけでしょうか。
ラインのトーク、メールなども出来たら有り難いのですが。
ご存知ならご教示ねがいます。
商品によってiOSの対応バージョンなどあると思いますので、ご確認の上ご利用をお願いします。
基本的に写真と動画だけだと思います。