知っているようで知らないXperiaの操作方法について、今回は解説していきます。
ディスプレイ画面をそのまま保存する画像保存(スクリーンショット/画面キャプチャ)の方法と、画面上の動きを動画として保存する、画面録画の方法についてです。
スクリーンショットは割と利用するケースも多いと思われるため、操作方法を知っている人も多いと思いますが、画面録画については知らないという方も少なくありません。
しっかり内容を理解して、Xperiaを使いこなしましょう。
関連記事:「Galaxyの画面録画と画像保存(スクリーンキャプチャ)の方法解説」
※X(旧Twitter)で最新情報提供中です!
Xperiaのスクリーンショット機能
ディスプレイ画面の静止画撮影機能は、画面キャプチャ、スクリーンキャプチャ、スクリーンショットなど、いくつか呼ばれ方がありますが、最も世間一般に浸透しているのは「スクショ」と略されることもある「スクリーンショット」ではないでしょうか。
Xperiaの説明書でも「スクリーンショット」とされているため、ここではスクリーンショットに統一します。
具体的にスクリーンショットがどういう機能かというと、スマホのディスプレイに表示されている画面をそのまま静止画として保存する機能です。
使い道としては、インターネットのブラウジングを利用していて面白いサイトや画像を見つけた場合や、SNS利用中に保存しておきたい情報を見つけた場合などに使うことが多いと思われます。
多くは、「この画面(情報)を誰かに見せたいな」という欲求から利用される機能、ということが出来ます。
Xperiaのスクリーンショット機能の使い方は非常にカンタンです。
撮影したい画面を表示した状態で、電源キーと音量キーの下を同時に1秒以上押すことで、静止画の保存が実施されます。
また、別の方法として、以前の機種では電源キー長押しの後、「画面の保存」を選ぶことで同じように静止画を保存できたりもしました。
ただ、私が現在利用しているXperia 1Ⅳでは、初期の状態では電源キーの長押しをするとアシスタントが起動しますし、電源キーと音量キーの上の同時押しで電源を切る画面を出しても、画面の保存は出てきませんので注意が必要です。
使いやすい方法を選びましょう。
スクリーンショットの撮影を実施すると、その後一定時間、画面の左下にサムネイルとメニューが表示されます。
同時に、「共有」「編集」という選択肢が提示されますが、何も触らずに数秒置いておくと、そのまま保存が完了します。仮に保存した画面を誰かに共有したい場合や、文字を入れたり切り取ったりなど編集をしたい場合にはそれぞれの項目を選択して操作を続けることが出来ます。
スクショ画像の共有
撮影したスクリーンショットを、そのまますぐにLINEやX(旧Twitter)など、SNSで共有したり、その他のアプリで利用したりすることが出来ます。
スクショ画像の編集
撮影したスクリーンショットの画像を切り取ったり文字を入れたり、編集を施すことが出来ます。部分的に画面を共有したい場合など、私は切り抜きをよく利用します。
機種によってはかなり細かく切り抜ける機種もあってより便利ですが、とりあえずXperiaの切り抜きでも問題なく利用できます。
Xperiaの画面録画機能・スクリーンレコードの使い方
Android11以降のXperiaでは、「スクリーンレコード」という機能を使うことができます。
スクリーンレコードとは、スマホのディスプレイ画面の動きをそのまま録画することができる機能です。著作権付きの映画やアニメなど、録画できない画面もありますが、基本的には画面に表示されいる内容そのままが録画されます。
使い方としては、指で上から下にドラッグした場合に出てくるクイック設定パネルから利用することができるのですが、初期の状態だと「スクリーンレコード」をその中から見つけることはできませんので、設定の変更を行います。
左下のペンのマークをタップします。
 |
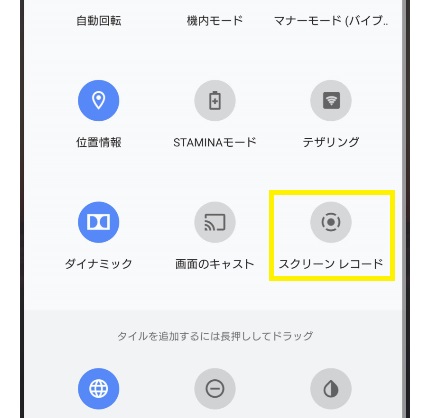 |
下の枠にスクリーンレコードを発見することができるので、これを長押しし、ドラッグして上の枠まで持ってきます。
準備はこれで完了です。クイック設定パネルの中にスクリーンレコードが入り、いつでもタップしスタートできる状態になります。実際にタップしてみます。
3、2、1というカウントの後に、録画がスタートします。
録画を止めたい時は、通知パネルをタップすると止まります。
一連の流れを動画にしていますので、以下も参考にされてください。
Game enhancer(ゲームエンハンサー)を利用してゲーム画面を録画する
Xperiaの場合、機種によってはGame enhancer(ゲームエンハンサー)が搭載されており、特定のゲームにおけるゲーム画面の録画は、Game enhancerの「レコード」で録画をすることもできます。
ただし、あくまでゲーム画面の録画のみに対応しているため、それ以外のスマホの動作中の録画を実施したいのであれば、前述のスクリーンレコードを利用する形となります。
ゲームエンハンサーは、フローティングアイコンとプルダウンバーから選択できます。フローティングアイコンはゲーム中何かと邪魔なので、プルダウンバーがお勧めです。
スクリーンショットやレコードなどを利用できます。
スクリーンレコードで使い勝手が向上したXperia
以前は画面録画をするためにはサードパーティ製アプリを利用したりするしかなかったXperiaですが、Android11からスクリーンレコードが利用できるようになって、使い勝手はかなり向上しました。
ここからさらに、別のアプリを使ったりパソコンに取り込んだりしなくても簡易的な編集が出来るようになってきたら本当に便利なのですが、その辺りは今後の進化に期待、というところです。
Xperia(Android11以降)を使っていてスクリーンレコードをまだ使ったことがない方は、是非一度利用されてみてください。


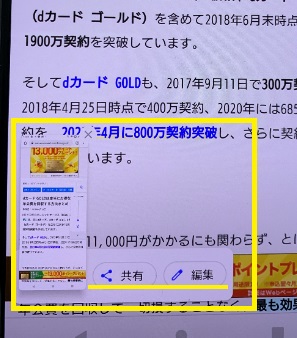
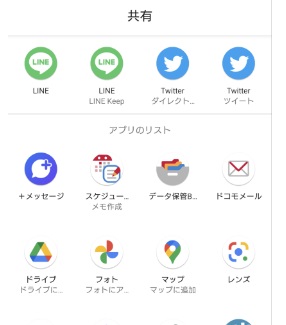
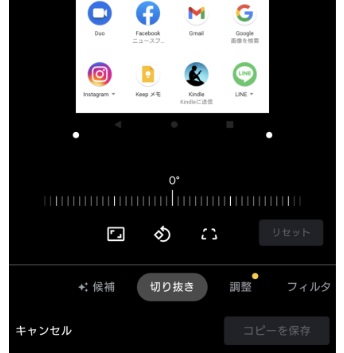
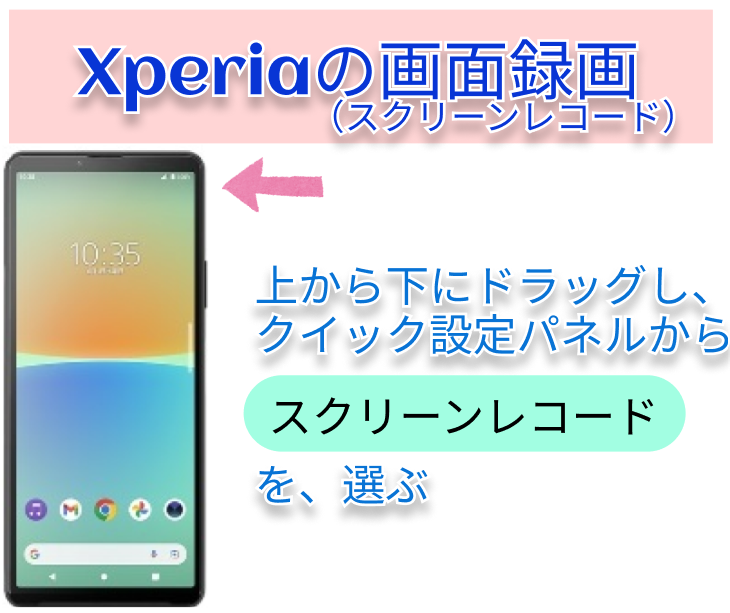
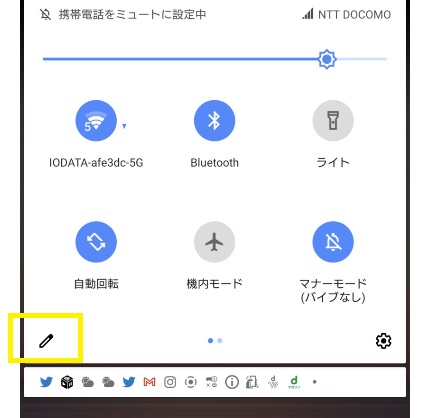
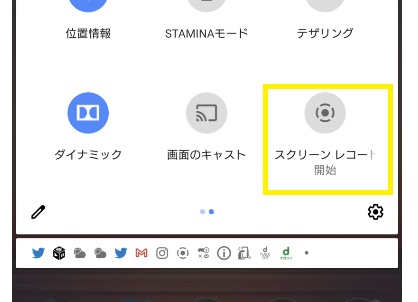
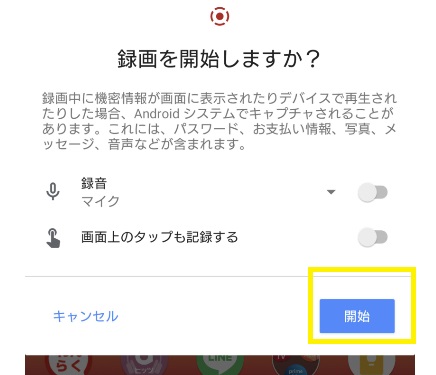

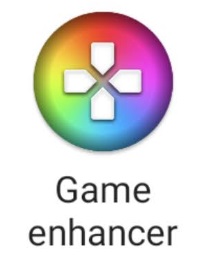

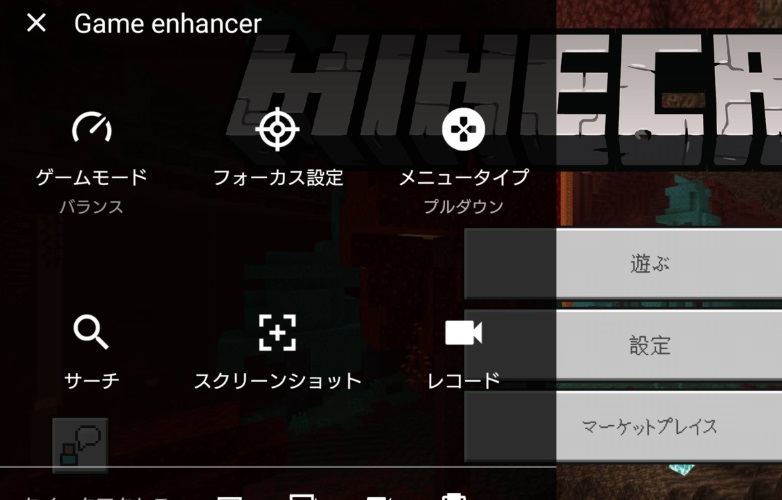
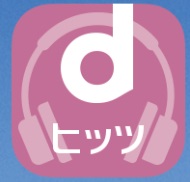

コメント